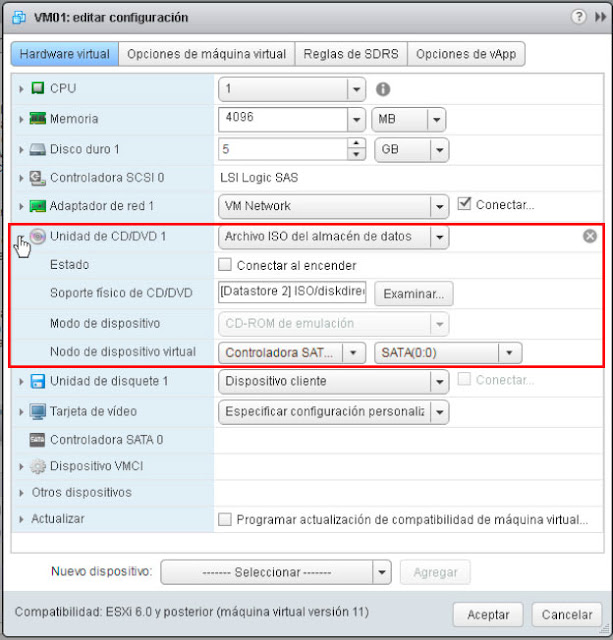En el artículo de hoy, retomaremos la vSphere PowerCli, muy útil para la automatización de procesos en nuestra infraestructura de virtualización mediante el uso scripts.
El procedimiento que haremos hoy será, cómo realizar un apagado ordenado de una máquina virtual, no un Power Off o "Botonazo".
Podéis ver el procedimiento de Power off, si lo preferís, en el enlace siguiente:
Este comando nos resultará muy útil si deseamos crear un Script para automatizar el apagado de nuestras máquinas virtuales.
En primer lugar, necesitaremos tener instaladas y configuradas en nuestro equipo consola las herramientas de la consola de vSphere PowerCli. Si no estáis familiarizados con el procedimiento de instalación y configuración de las mismas os aconsejo, antes de continuar leyendo este artículo, consultéis la entrada siguiente.
Una vez instalada y configurada la consola de VMWare vSphere PowerCLI, procederemos a establecer conexión con nuestro servidor de virtual center. Para realizar la conexión deseada, usaremos el comando siguiente:
Connect-VIServer NOMBRE_O_IP_VCENTER_O_HOST -user root -password CONTRASEÑA
La construcción final de nuestro comando para ser usado en nuestro laboratorio será la siguiente:
Connect-VIServer 192.168.0.215 -user root -password CONTRASEÑA
Para poder parar una máquina virtual de nuestra infraestructura, en primer lugar, tendremos que saber el nombre del equipo.
Si no los supiéramos de antemano el nombre de la máquina virtual que queremos cerrar, podemos sacar un listado por pantalla de todas las máquinas virtuales de uno de nuestros servidores host.
Para llevar a termino el listado de las máquinas virtuales de nuestro servidor host, usaremos el cmdlet que mostramos a continuación:
Get-VM –location NOMBRE_O_IP_HOST
Una vez sepamos el nombre de nuestra máquina virtual, en nuestro laboratorio será SRVDC-2008 podemos proceder a la construcción del comando, el comando que vamos a usar es el que mostramos a continunación.
Shutdown-VMGuest –vm NOMBRE_VM
La construcción final de nuestro comando para ser usado en nuestro laboratorio será la siguiente:
Shutdown-VMGuest –vm SRVDC-2008
Al presionar la tecla de Enter de nuestro teclado nos aparecerá el mensaje siguiente, informándonos que procederemos al cierre no ordenado de nuestra máquina virtual.
Perform operation?
Performing operation "Shutdown VM Guest" on 'SRVDC-2008'.
[s]sí [o] Si todo [N]No [T] No a todo [U]Suspender [?] Ayuda
(el valor predeterminado es "S"):
Presionaremos la tecla Enter de nuestro teclado para usar de la opción marcada por defecto, que en nuestro laboratorio será la opción Si.