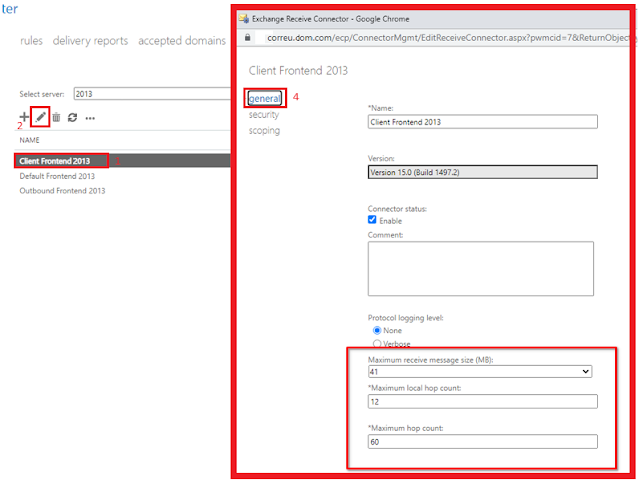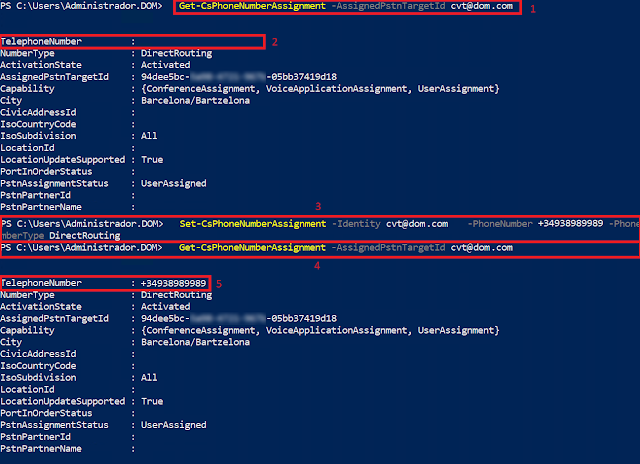En el laboratorio de hoy, vamos a ver como asignar un numero de teléfono a un usuario de Microsoft Teams en el caso de tener vinculado Microsoft Teams a un Session Border Controller.
El SBC o Session Border Controller es un servidor que se puede instalar en forma de appliance o máquina virtual y hace que nuestra red de telefonía IP sea mucho más segura y permite la integración con el proveedor SIP.
El servidor SBC gestionará el media y la señalización de las llamadas VoIP. Algunas de las funciones principales de un servidor SBC son las que enumeramos a continuación:
SEGURIDAD: El servidor SBC protegerá, mediante una de capa de seguridad adicional, el punto de entrada al sistema de voz sobre IP. El SBC ocultará al exterior nuestra de red interna.
ENCRIPTACIÓN: El servidor SBC utiliza los protocolos TLS o Transport Layer Security y SRTP Secure Real-Time Transport Protocol para proteger los canales de voz y la señalización frente a amenazas externas.
POLÍTICAS DE ACCESO: Mediante el SBC podemos gestionar el uso no autorizado de los servicios VoIP.
ENRUTAMIENTO DE LLAMADAS: El SBC también nos permitirá configurar reglas de enrutamiento de llamadas o el balanceo de carga entre diferentes SIP Trunk si los hubiera.
Lo primero que vamos a hacer, es conectar con la Powershell de Microsoft Teams. Si no estáis familiarizados con el proceso podéis acceder al enlace que encontrareis a continuación para descubrir como es el proceso de conexión:
Una vez establecida la conexión con la Powershell de Microsoft Teams, procederemos a realizar la asignación del numero de teléfono a la configuración de un usuario de Teams.
Antes de empezar, comprobaremos que el usuario no tenga ningún numero de teléfono asignado, para conseguirlo, usaremos el comando Get-CsPhoneNumberAssignment para listar los parámetros de configuración del usuario en quistión, para ello usaremos el modificador -AssignedPstnTargetId
La construcción del comando será:
Get-CsPhoneNumberAssignment -AssignedPstnTargetId [correo_electrónico_usuario]
La construcción final del comando para nuestro laboratorio seria algo parecido a lo que podéis ver a continuación:
Get-CsPhoneNumberAssignment -AssignedPstnTargetId cvt@dom.com
TelephoneNumber :
NumberType : DirectRouting
ActivationState : Activated
AssignedPstnTargetId : 94dee5bc-5a98-5a98-5a98-05bb37419d18
Capability : {ConferenceAssignment, VoiceApplicationAssignment, UserAssignment}
City : Barcelona/Bartzelona
CivicAddressId :
IsoCountryCode :
IsoSubdivision : All
LocationId :
LocationUpdateSupported : True
PortInOrderStatus :
PstnAssignmentStatus : UserAssigned
PstnPartnerId :
PstnPartnerName :
Si al comprobar la configuración del teléfono, nos encontramos, que el usuario ya dispone de un numero de teléfono asignado y este no es el número que debería tener, lo eliminaremos antes de proceder a la nueva asignación telefonica.
Si no estáis familiarizados, con el proceso se eliminación de un numero de teléfono asignado a una cuenta de usuario de Microsoft Teams. Podéis acceder al enlace que encontrareis a continuación para conseguir eliminar el dato erróneo.
Una vez eliminado el numero de teléfono asignado erróneamente podremos proseguir con nuestro laboratorio.
Para reaizar la asignacion usaremos el comnado de Powershell llamado Set-CsPhoneNumberAssignment y la construcción del comando será como podeis ver a continuación.
Set-CsPhoneNumberAssignment -Identity [correo_electrónico_usuario] -PhoneNumber [número_de_telefono] -PhoneNumberType DirectRouting
La construcción final para nuestro laboratorio seria la que podéis ver a continuación:
Set-CsPhoneNumberAssignment -Identity cvt@dom.com -PhoneNumber +34938989989 -PhoneNumberType DirectRouting
Get-CsPhoneNumberAssignment -AssignedPstnTargetId cvt@dom.com
TelephoneNumber : +34938989989
NumberType : DirectRouting
ActivationState : Activated
AssignedPstnTargetId : 94dee5bc-5a98-5a98-5a98-05bb37419d18
Capability : {ConferenceAssignment, VoiceApplicationAssignment, UserAssignment}
City : Barcelona/Bartzelona
CivicAddressId :
IsoCountryCode :
IsoSubdivision : All
LocationId :
LocationUpdateSupported : True
PortInOrderStatus :
PstnAssignmentStatus : UserAssigned
PstnPartnerId :
PstnPartnerName :
Espero os sea de utilidad.
Enlaces relacionados




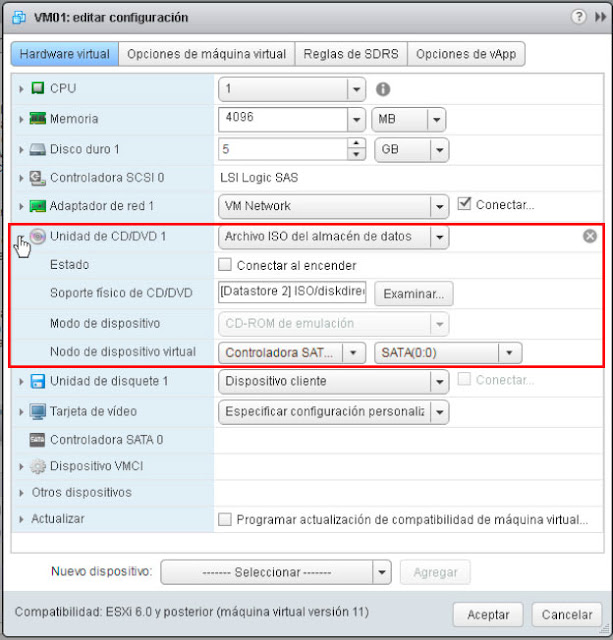











.PNG)