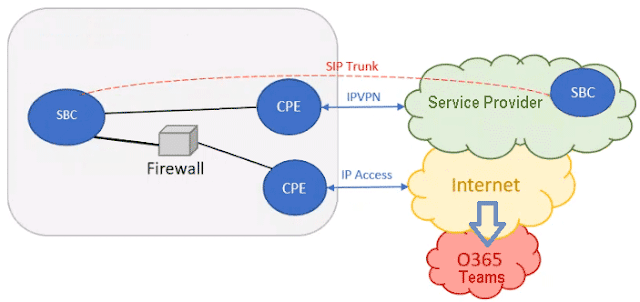En el laboratorio de hoy, vamos a dar solución a un error muy común que sucede en el momento de intentar la activación de la clave del producto de un nuevo servidor Windows server.
Suele ocurrir cuando hemos creado un entorno para probar un servicio, hemos estado haciendo pruebas durante algún tiempo, y una vez las pruebas finalizan y pretendemos poner nuestro servidor en producción usando una nueva clave de licencia valida. Al intentar activar Windows nos encontramos el mensaje que mostramos a continuación en la ventana de activación del producto.
No es posible activar Windows en este dispositivo debido a que no es posible conectar con el servidor de activación de la organización.
Asegúrate de estar conectado a la red de tu organización y vuelve a intentarlo. Si sigues tenido problemas con la activación , póngase en contacto con el personal de soporte técnico de tu organización. Código de error: 0xC004F074.