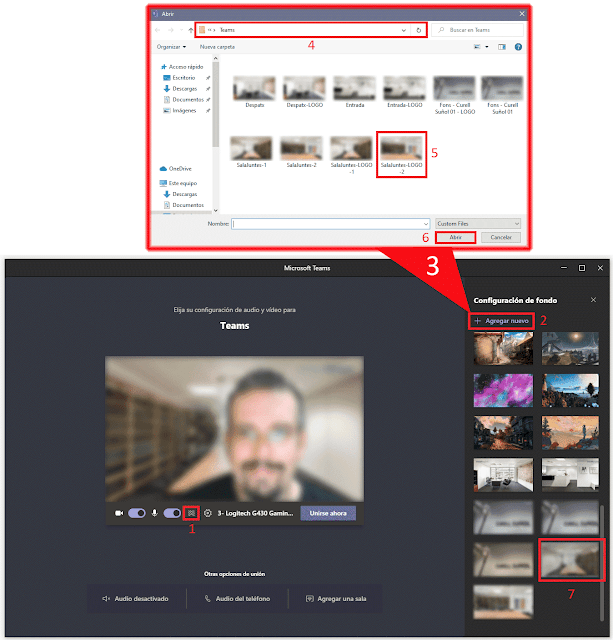En el laboratorio de hoy vamos a configurar un nuevo fondo personalizado para nuestras videollamadas utilizando la aplicación Microsoft Teams.
Existen dos maneras de configurar un fondo personalizado para nuestras videollamadas, se puede configurar antes de unirse a una nueva videollamada o durante una videollamada en curso.
Para configurar un fondo, mientras estamos configurando el vídeo y el audio antes de unirse a una reunión, tenemos que seleccionar la opción Efectos de fondo Configuración de fondo. Está justo a la derecha del botón del micrófono podéis verlo etiquetado en la imagen con el número 1. Las opciones de Configuración de fondo es mostrarán en la parte derecha de la ventana de Microsoft Teams.
Para utilizar una imagen de nuestra elección, utilizaremos el enlace llamado + Añadir nuevo, y después, seleccionaremos la carpeta donde hemos guardado las imágenes una para cargar desde la ubicación local o de red. Sólo podremos configurar imágenes de los tipos JPG, PNG o BMP y la resolución recomendada es de 300 Píxeles/pulgada con un tamaño de 1920 × 1080.
Una vez seleccionado el nuevo fondo, continuará establecido en todas las reuniones y llamadas hasta que la volvamos a cambiar.
Para cambiar el fondo después de unirse a una reunión, iremos a los controles de la reunión y seleccione el botón de Más opciones ... podéis verlo etiquetado en la imagen inferior con el número 1, en el menú desplegable seleccionaremos la opción denominada Aplicar efectos de fondo.
El resto es prácticamente igual que en el caso anterior. Las opciones de Configuración fondo aparecen en la parte derecha de la ventana de Microsoft Teams.
Para utilizar una imagen de nuestra elección, utilizaremos el enlace llamado + Añadir nuevo, y después, seleccionaremos la carpeta donde hemos guardado las imágenes una para cargar desde la red.
Nos hemos encontrado con problemas de configuración del fondo de pantalla, con los equipos que tienen instalado un sistema operativo Microsoft Windows 7 Pro, estas opciones no están disponibles.