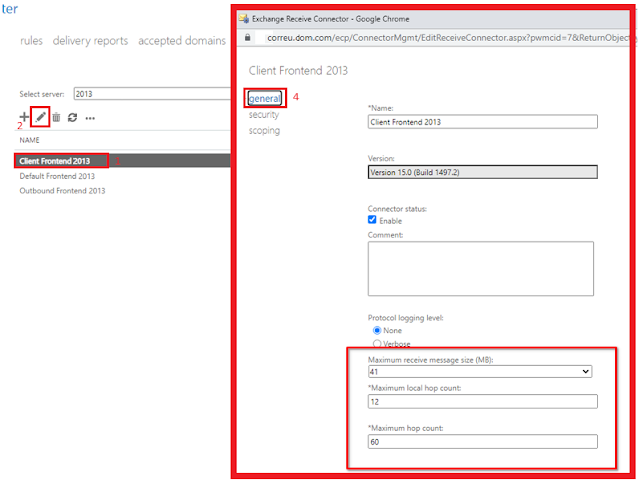Hemos dividido este laboratorio en dos artículos a los que podéis acceder usando el índice que mostramos a continuación.
En nuestro laboratorio hemos creado un directorio llamado signatures en el interior de la carpeta SYSVOL\Scripts
Hemos creado un pequeño árbol de directorios, para poder organizar mejor nuestras firmas. En primer lugar, hemos creado un directorio con el nombre de nuestra firma plantilla llamado BCN, en su interior tenemos ubicados los archivos que hemos copiado desde el directorio signatures de Outlook.
En la raíz del directorio signatures hemos creado un pequeño archivo *.bat. En su interior hemos copiado la construcción del comando xcopy que mostramos a continuación.
xcopy \\srvdc01\SYSVOL\dom.local\scripts\Signatures\BCN\*.* %USERPROFILE%\AppData\Roaming\Microsoft\Signatures /E
Básicamente lo que estamos haciendo es, copiar el contenido del directorio que contiene los archivos de la plantilla de firma de Microsoft Outlook, en nuestro laboratorio dicho directorio se llama BCN, a la carpeta signatures del usuario que ejecute el archivo *.bat.
Esto lo conseguimos usando la variable de entorno llamada %USERPROFILE%, cuando el usuario ejecuta el script, este busca la carpeta signatures ubicada en su perfil de usuario y copia todos los archivos que componen la plantilla de firma.
Esta ejecución la podríamos automatizar con una GPO de inicio de sesión, por ejemplo.



.PNG)