En el laboratorio hoy, vamos a ver cómo podemos cambiar la configuración de nuestra tarjeta de red de pública a privada usando la PowerShell de Windows.
Que supone tener un adaptador de red configurado como una red pública o privada? Para empezar, las reglas del firewall de Windows, son diferentes dependiendo de si el adaptador de red de nuestro equipo está configurado como privado, publico o unido a un dominio de Active Directory.
Por esta razón, hay programas como por ejemplo el cliente de VPN Sonicwall Netextender que no podremos instalar si nuestra tarjeta de red está configurada como Publica.
Mediante el uso de la PowerShell, va ha ser muy fácil descubrir cuales de nuestros adaptadores de red están configurados como públicos y a su vez cambiarlos a red privada.
En primer lugar, usaremos el cmdlde Get-NetConnectionProfile para poder identificar la tarjeta de red que queremos.
Get-NetConnectionProfile nos permite ver el perfil de conexión de nuestras tarjetas de red, en nuestro laboratorio contamos con dos tarjetas de red.
Tenemos que buscar la clave llamada NetworkCategory , podeis ver que en nuestro laboratorio tenemos una tarjeta de red que tiene asignado en NetworkCategory el valor DomainAuthenticated, que indica que este adaptador de red está unido a un dominio de Active Directory, y otra tarjeta de red que el valor de NetworkCategory es Public.
PS C:\> Get-NetConnectionProfile
Name : Mini_WinWord
InterfaceAlias : Ethernet
InterfaceIndex : 8
NetworkCategory : Public
DomainAuthenticationKind : None
IPv4Connectivity : Internet
IPv6Connectivity : NoTraffic
Name : dom.local
InterfaceAlias : SonicWall NetExtender
InterfaceIndex : 36
NetworkCategory : DomainAuthenticated
DomainAuthenticationKind : Ldap
IPv4Connectivity : LocalNetwork
IPv6Connectivity : NoTraffic
Una vez localizada la tarjeta de red, a la que queremos cambiar el valor de NetworkCategory procederemos a crear la construcción del comando que nos permitirá realizar el cambio.
Para identificar la tarjeta de red dentro de nuestro comando, a mi me gusta usar el valor de InterfaceIndex. En nuestro laboratorio, el valor de InterfaceIndex de la tarjeta de red es el numero 8. Pero también podríamos usar el valor de Name.
La construcción final seria la que podemos ver a continuación:
Set-NetConnectionProfile -InterfaceIndex "VALOR_NUMERICO" -NetworkCategory Private
En nuestro laboratorio, la construcción final quedaría como podéis ver a continuación:
Set-NetConnectionProfile -InterfaceIndex "8" -NetworkCategory Private
Finalmente, podemos volver a ejecutar el comando Get-NetConnectionProfile para comprobar que los cambios se han aplicado correctamente.
PS C:\> Get-NetConnectionProfile
Name : Mini_WinWord
InterfaceAlias : Ethernet
InterfaceIndex : 8
NetworkCategory : Private
DomainAuthenticationKind : None
IPv4Connectivity : Internet
IPv6Connectivity : NoTraffic
Name : dom.local
InterfaceAlias : SonicWall NetExtender
InterfaceIndex : 36
NetworkCategory : DomainAuthenticated
DomainAuthenticationKind : Ldap
IPv4Connectivity : LocalNetwork
IPv6Connectivity : NoTraffic
La construcción de este comando usando el valor Name en lugar de InterfaceIndex para buscar la tarjeta de red seria el que mostramos a continuación, el resultado final seria el mismo
Set-NetConnectionProfile -Name "Mini_WinWord" -NetworkCategory Private
Enlaces relacionados
Hyper-V : Instalar Rol. - Parte 1
Hyper-V : Instalar Rol. - Parte 2
No se puede instalar Hyper-V: ya hay un hipervisor en ejecución.
Terminal Services: Instalar las licencias CAL.
Windows 2012 R2: Instalación de servicios de escritorio remoto (Quick Start). Parte 2
No se puede instalar Hyper-V: El procesador no tiene las capacidades de virtualización necesarias.

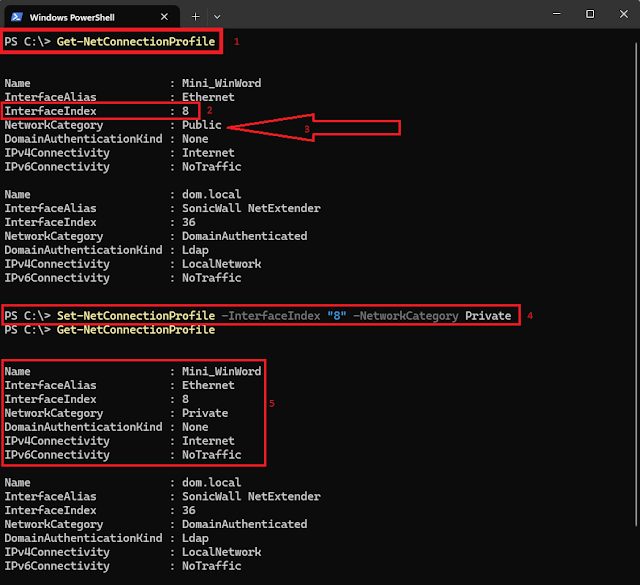
No hay comentarios:
Publicar un comentario