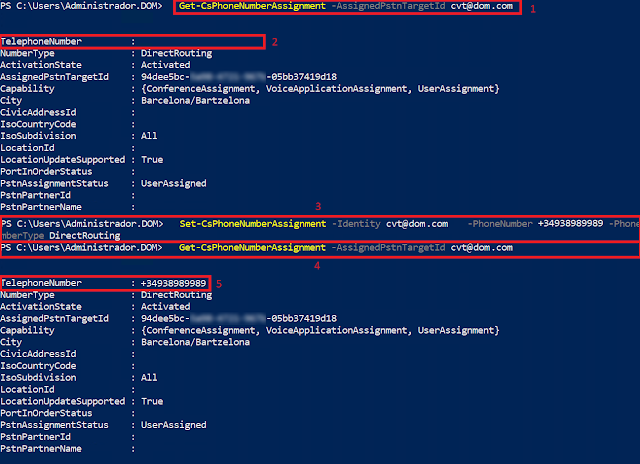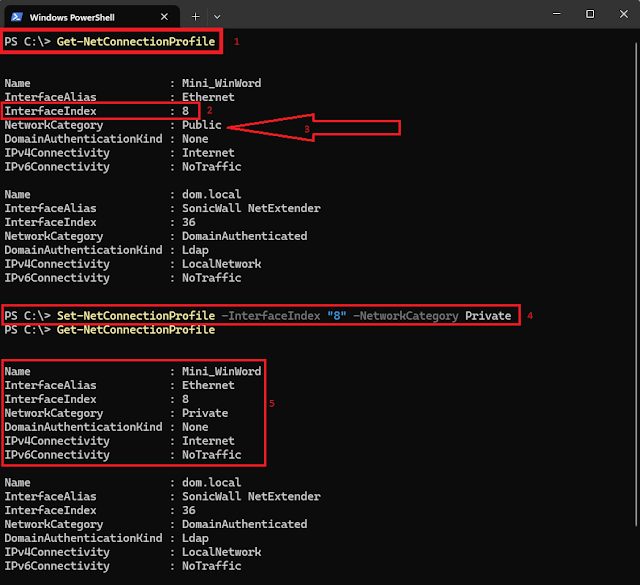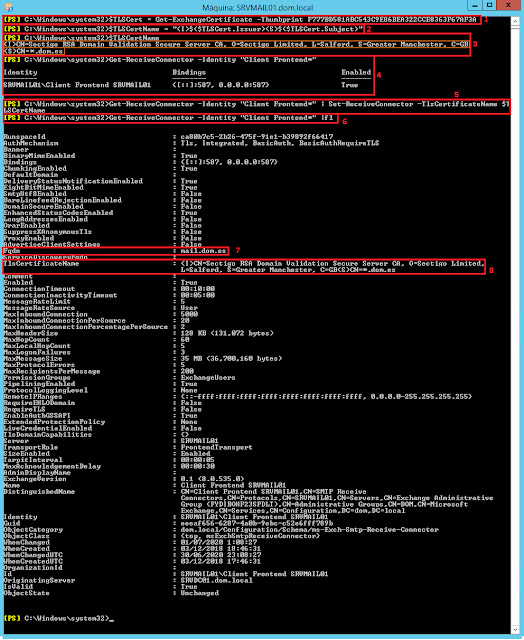Para poder solucionar el problema, lo primero que tenemos que hacer será determinar el valor thumbnail que nuestro certificado necesita.
Get-ExchangeCertificate
Thumbprint Services Subject
---------- -------- -------
F777BD581ABC543C9E86BEA322CCE8363F67AF3A ...WS.. CN=*.dom.es
A continuación, vamos a capturar nuestro certificado en una nueva variable que llamaremos $TLSCert. Usaremos la construcción que mostramos a continuación para conseguirlo.
$TLSCert = Get-ExchangeCertificate -Thumbprint F777BD581ABC543C9E86BEA322CCE8363F67AF3A
Seguidamente, vamos a declarar una nueva variable que llamaremos $TLSCertName en la que guardaremos el emisor del certificado y los valores de los sujetos. Usaremos la construcción que mostramos a continuación.
$TLSCertName = "<I>$($TLSCert.Issuer)<S>$($TLSCert.Subject)"
Si mostramos el contenido de la nueva variable $TLSCertName, tiene que ser algo parecido a lo que mostramos a continuación.
[PS] C:\>$TLSCertName
<I>CN=Sectigo RSA Domain Validation Secure Server CA, O=Sectigo Limited, L=Salford, S=Greater Manchester, C=GB<S>CN=*.dom.es
La constricción siguiente nos servirá para listar el conector Client Frontend que queremos modificar.
[PS] C:\>Get-ReceiveConnector -Identity "Client Frontend*"
Identity Bindings Enabled
-------- -------- -------
SRVMAIL01\Client Frontend SRVMAIL01 {[::]:587, 0.0.0.0:587} True
Seguidamente, estableceremos la propiedad llamada TlsCertificateName del conector de recepción Client Frontend usando la cadena larga que contenga nuestra variable $TLSCertName.
Get-ReceiveConnector -Identity "Client Frontend*" | Set-ReceiveConnector -TlsCertificateName $TLSCertName
Para poder ver los cambios que hemos realizado ejecutaremos la construcción que mostramos a continuación.
Get-ReceiveConnector -Identity "Client Frontend*" |fl
RunspaceId : ca80b7c5-2b26-475f-91e1-b39892f66417
AuthMechanism : Tls, Integrated, BasicAuth, BasicAuthRequireTLS
Banner :
BinaryMimeEnabled : True
Bindings : {[::]:587, 0.0.0.0:587}
ChunkingEnabled : True
DefaultDomain :
DeliveryStatusNotificationEnabled : True
EightBitMimeEnabled : True
SmtpUtf8Enabled : False
BareLinefeedRejectionEnabled : False
DomainSecureEnabled : False
EnhancedStatusCodesEnabled : True
LongAddressesEnabled : False
OrarEnabled : False
SuppressXAnonymousTls : False
ProxyEnabled : False
AdvertiseClientSettings : False
Fqdn : mail.dom.es
ServiceDiscoveryFqdn :
TlsCertificateName : <I>CN=Sectigo RSA Domain Validation Secure Server CA, O=Sectigo Limited,
L=Salford, S=Greater Manchester, C=GB<S>CN=*.dom.es
Comment :
Enabled : True
ConnectionTimeout : 00:10:00
ConnectionInactivityTimeout : 00:05:00
MessageRateLimit : 5
MessageRateSource : User
MaxInboundConnection : 5000
MaxInboundConnectionPerSource : 20
MaxInboundConnectionPercentagePerSource : 2
MaxHeaderSize : 128 KB (131,072 bytes)
MaxHopCount : 60
MaxLocalHopCount : 5
MaxLogonFailures : 3
MaxMessageSize : 35 MB (36,700,160 bytes)
MaxProtocolErrors : 5
MaxRecipientsPerMessage : 200
PermissionGroups : ExchangeUsers
PipeliningEnabled : True
ProtocolLoggingLevel : None
RemoteIPRanges : {::-ffff:ffff:ffff:ffff:ffff:ffff:ffff:ffff, 0.0.0.0-255.255.255.255}
RequireEHLODomain : False
RequireTLS : False
EnableAuthGSSAPI : True
ExtendedProtectionPolicy : None
LiveCredentialEnabled : False
TlsDomainCapabilities : {}
Server : SRVMAIL01
TransportRole : FrontendTransport
SizeEnabled : Enabled
TarpitInterval : 00:00:05
MaxAcknowledgementDelay : 00:00:30
AdminDisplayName :
ExchangeVersion : 0.1 (8.0.535.0)
Name : Client Frontend SRVMAIL01
DistinguishedName : CN=Client Frontend SRVMAIL01,CN=SMTP Receive
Connectors,CN=Protocols,CN=SRVMAIL01,CN=Servers,CN=Exchange Administrative
Group (FYDIBOHF23SPDLT),CN=Administrative Groups,CN=DOM,CN=Microsoft
Exchange,CN=Services,CN=Configuration,DC=dom,DC=local
Identity : SRVMAIL01\Client Frontend SRVMAIL01
Guid : eeeaf656-6287-4a0b-9ebc-c52e6fff789b
ObjectCategory : cudom.local/Configuration/Schema/ms-Exch-Smtp-Receive-Connector
ObjectClass : {top, msExchSmtpReceiveConnector}
WhenChanged : 01/07/2020 1:08:27
WhenCreated : 03/12/2018 18:46:31
WhenChangedUTC : 30/06/2020 23:08:27
WhenCreatedUTC : 03/12/2018 17:46:31
OrganizationId :
Id : SRVMAIL01\Client Frontend SRVMAIL01
OriginatingServer : SRVDC01.dom.local
IsValid : True
ObjectState : Unchanged
Espero os sea de utilidad.
Enlaces relacionados