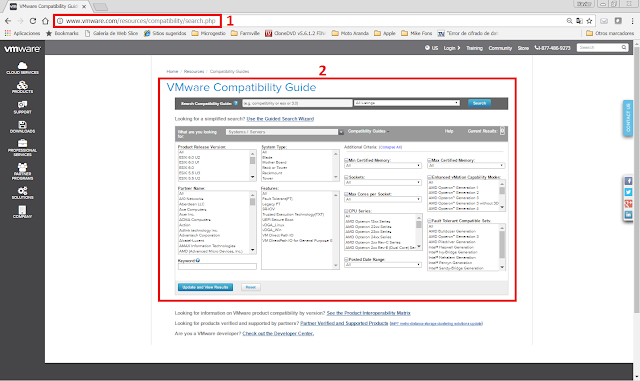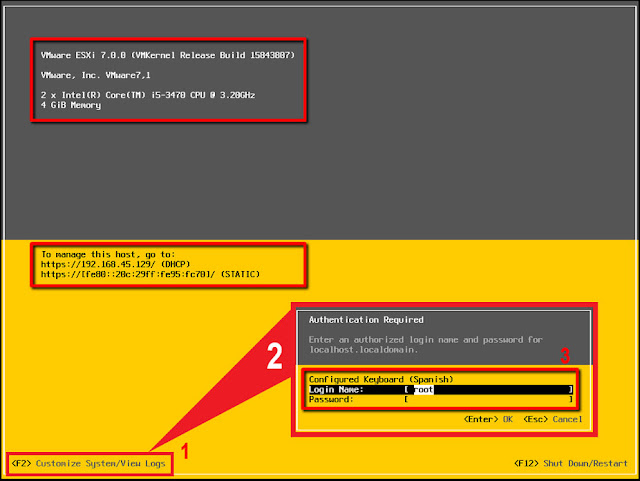Lo primero que tenemos que hacer, antes de lanzarnos directamente a la instalación o actualización de un nuevo servidor host de virtualización basado en vmware, es comprobar que el hardware del que disponemos cumple con los requisitos mínimos de instalación marcados por el fabricante.
Para conseguir saber, si nuestros equipos son compatibles o no, con una versión concreta de vmware usaremos la herramienta llamada VMware Compatibility Guide.
Sabiendo previamente la marca y modelo de los nuestros servidores y también los modelos específicos de CPU, nos dirigiremos al enlace de la página oficial de vmware que mostramos a continuación:
VMware Compatibility Guide: https://www.vmware.com/resources/compatibility/search.php
Rellenaremos el formulario de VMware Compatibility Guide con los datos técnicos del hardware disponible en nuestra infraestructura. Los datos que vamos a usar en como ejemplo serán los siguientes:
- Partner Name: HP
- System Type: Rackmount
- CPU Series:Intel Xeon E5-2600v4 Series
- Enhanced vMotion Capability Modes: All
Seguidamente, pulsaremos el botón llamado Update and view Results y seleccionaremos el modelo de servidor de la marca HP que tenemos, en nuestro ejemplo se trata de un servidos Proliant DL380e de la generación 8.
Una vez tengamos el detalle de nuestro host en pantalla. Podremos comprobar en la columna llamada Supported Releases, que el hardware del que disponemos solo soporta como máximo la versión ESXi 6.0 U2. Así pues, no podemos instalar la ultima versión vSphere 7.0 en el servidor que tenemos. El uso de esta práctica nos evitará muchos dolores de cabeza.