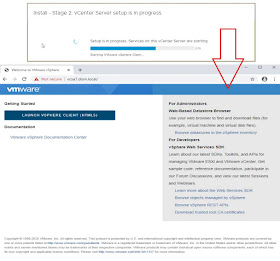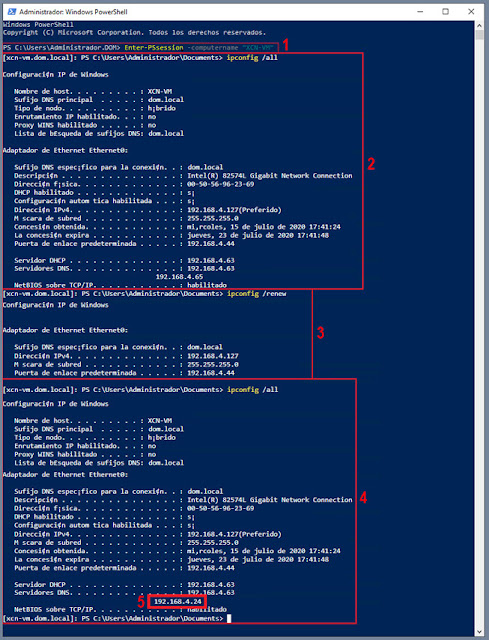El asistente de despliegue de un servidor de vCenter Appliance está dividido en dos fases, la primera correspondiente al despliegue del nuevo servidor y la segunda dedicada a la configuración. Así que también hemos dividido el procedo en dos laboratorios distintos. Este es el primer laboratorio está dedicado a la primera fase del asistente Stage1 Deploy Appliance.
Hemos dividido este laboratorio en cuatro artículos, a los que podéis acceder directamente usando el menú que mostramos a continuación:
Fase 1 de Despliegue del asistente de instalación de vCenter Appliance 7.0
- vmware vSphere 7.0: Despliegue de un nuevo vCenter Server Appliance. (VCSA) - Parte 1
- vmware vSphere 7.0: Despliegue de un nuevo vCenter Server Appliance. (VCSA) - Parte 2
Fase 2 de Configuración del asistente de instalación de vCenter Appliance 7.0
- vmware vSphere 7.0: Configuración de un nuevo vCenter Server Appliance. (VCSA) - Parte 1
- vmware vSphere 7.0: Configuración de un nuevo vCenter Server Appliance. (VCSA) - Parte 2
Seguidamente, nos encoraremos en la ventana llamada Destino de despliegue del dispositivo. En esta nueva sección, deberemos rellenar el formulario con los datos de uno de nuestros servidores host, será el servidor host donde queremos desplegar nuestro nuevo vCente Server Appliance (VCSA).
Introduciremos la dirección IP o FQDN completo de nuestro servidor host, Puerto HTTPS, Nombre de usuario (p.e. root) y finalmente la contraseña de acceso.
Una vez hayamos cumplimentado todo el formulario, pulsaremos el botón Next para avanzar a la siguiente sección del asistente de despliegue de vCente Server Appliance (VCSA).
La siguiente sección será la Configuración de la nueva máquina virtual de vCenter Server Appliance, en ella vamos a definir el nombre de la nueva máquina virtual y la contraseña que queremos asignar en el usuario root del servidor de vCente Server Appliance (VCSA).
La nueva contraseña definida en este formulario, la usaremos para poder realizar las tareas de gestión desde la UI.
Una vez hayamos pulsado el botón Siguiente, nos encoraremos en la sección Seleccione el tamaño de la implementación. Donde, mediante unos sencillos menús desplegables, conseguiremos definir el tamaño de la infraestructura que tendrá que soportar nuestro nuevo servidor de vCente Server Appliance (VCSA).
Para seleccionar el tamaño correcto para el nuevo servidor vCente Server Appliance (VCSA), deberemos tener en cuenta cuántas máquinas virtuales y servidores servidores host ESXi tendrá que gestionar. En nuestro laboratorio, hemos seleccionado la opción Minúscula, ya que en nuestro entorno solo tendremos dos servidores host y menos de 100 máquinas virtuales.
Dependiendo de nuestras selecciones, el tamaño de los recursos necesarios para desplegar nuestro nuevo servidor de vCente Server Appliance (VCSA) variará.
La siguiente sección del asistente será seleccionar almacén de datos, en ella tendremos que seleccionar un almacén de datos con espacio suficiente para albergar nuestro nuevo vCente Server Appliance (VCSA).
Una vez hayamos seleccionado el almacén de datos, presionaremos una vez más el botón de Siguiente para avanzar en el asistente de despliegue del producto.
También, podremos elegir el modo de aprovisionamiento de los discos duros virtuales de nuestro nuevo servidor de vCente Server Appliance (VCSA), en nuestro laboratorio seleccionaremos un aprovisionamiento delgado.
Llegaremos a la sección llamada Configurar ajustes de red, donde configuraremos los ajustes de red de nuestro nuevo servidor de vCente Server Appliance (VCSA).
Los parámetros para cumplimentar del formulario serán los siguientes:
·
Network: Seleccionaremos la red virtual donde
queremos conectar nuestro nuevo servidor de vCenter.
·
IP Version: IPv4 o IPv6.
·
IP Assignment: Tipo de asignación de
direcciones IP estática o Dinámica.
·
System Name: Nombre FQDN de nuestro nuevo
servidor de vCenter.
·
IP address: Direción IP que asignaremos de
forma estática a nuestro nuevo servidor de vCenter.
·
Subnet mask o prefix lenght: Máscara de red
asignada a nuestro nuevo servidor de vCenter.
·
Defautl Gateway: Puerta de enlace de nuestra
infraestructura de red.
·
DNS Servers: Servidores de nombres de nuestra
infraestructura de red.
Es muy recomendable que nos aseguremos que la configuración de nuestro servidor de nombres sea correcta.
Como anteriormente hemos comentado, debemos asegurarnos de tener previamente configuradas las entradas de DNS correspondientes para el servidor de vCente Server Appliance (VCSA) y nuestros servidores host en los servidores de nombres de nuestra organización. De no ser así, las configuraremos antes de avanzar más en el asistente de despliegue, si no, corremos el riesgo que la segunda parte del asistente dedicado a la Instalación de vCente Server Appliance (VCSA) falle en el inicio de su ejecución.
Después de presionar el botón siguiente, nos encontraremos en la sección llamada Listo para completar, comprobaremos en el resumen y si todas las configuraciones realizadas durante el asistente son correctas, y, seguidamente podremos presionar finalizar.
El proceso de despliegue tardará más o menos, dependiendo de los recursos disponibles en nuestro host ESXi, en nuestro laboratorio tardó unos veinte minutos en finalizar.
Una vez terminado el despliegue de la nueva máquina virtual, presionaremos el botón Continue y acceder a la segunda fase del asistente.