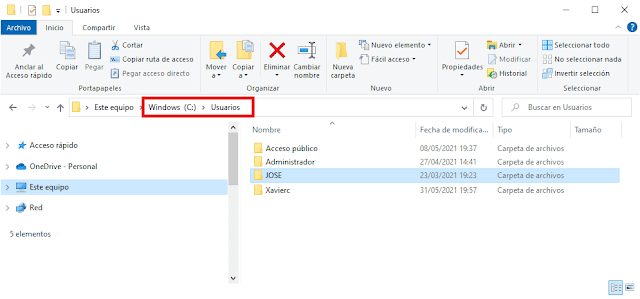Hemos dividido este laboratorio en dos artículos a los que podéis acceder usando el índice que mostramos a continuación.
Para ampliar la capacidad de nuestro disco virtual, necesitaremos tener instaladas en nuestro equipo Windows 10 las el modulo de herramientas de Hyper-V.
Si no estáis familiarizados en esta practica, os recomiendo visitar primero el enlace que os dejamos a continuación:
Una vez instalado el modulo de herramientas de Hyper-V de Windows 10 en nuestro equipo que usaremos como consola, abriremos una nueva ventana de Windows PowerShell con permisos elevados de administrador.
En primer lugar conectaremos la unidad de red donde tenemos almacenados los User Profile Disk (vhdx) y le asignaremos una letra de unidad, en nuestro ejemplo asignaremos la letra P: a la unidad.
net use Letra_Unidad_de_red Camino_unidad_red
La construcción final en nuestro laboratorio será la siguiente:
net use P: \\Srvprofiles\rds_profiles$
Seguidamente, ejecutaremos la sentencia que mostramos a continuación para agregar el tamaño extra necesario a nuestro disco virtual, en nuestro laboratorio el disco VHDX tiene un tamaño inicial de 20 GB y queremos añadir otros 5 GB adicionales
Resize-VHD -Path camino_y_nombre_del_VHDX -Size Tamaño_final_VHDX
La construcción final en nuestro laboratorio será la siguiente:
Resize-VHD -Path P:\UVHD-S-1-5-21-8915387-1229352243-1182547822-1383.vhdx -Size 25GB
Una vez