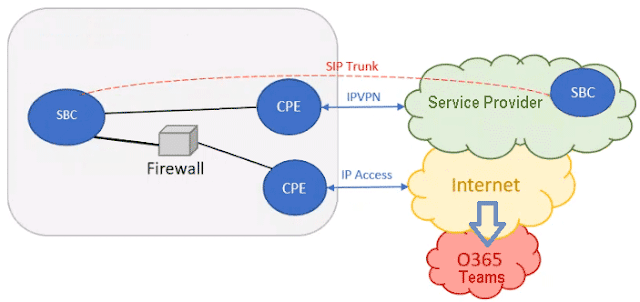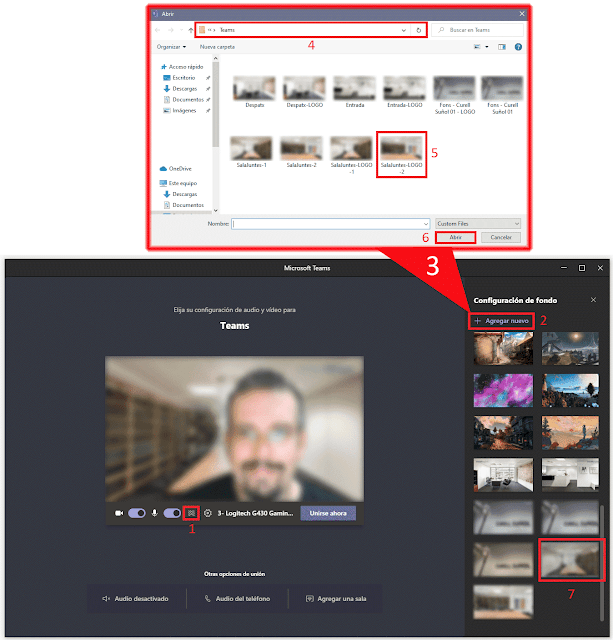En nuestro laboratorio hemos creado un directorio llamado signatures en el interior de la carpeta SYSVOL\Scripts
sábado, 19 de diciembre de 2020
Microsoft Outlook: Crear plantilla para firma de Outlook y distribuirla. - Parte 2
Microsoft Outlook: Crear plantilla para firma de Outlook y distribuirla. - Parte 1
miércoles, 9 de diciembre de 2020
Microsoft Teams: PowerShell - Configurar un número de teléfono a un usuario.
En el laboratorio de hoy, vamos a ver como podemos configurar los números de teléfono a cada uno de nuestros usuarios de Teams en el caso de tener vinculado Microsoft Teams a un Session Border Controller.
El SBC o Session Border Controller es un servidor que se puede instalar en forma de appliance o máquina virtual y hace que nuestra red de telefonía IP sea mucho más segura y permite la integración con el proveedor SIP.
El servidor SBC gestionará el media y la señalización de las llamadas VoIP. Algunas de las funciones principales de un servidor SBC son las que enumeramos a continuación:
SEGURIDAD: El servidor SBC protegerá, mediante una de capa de seguridad adicional, el punto de entrada al sistema de voz sobre IP. El SBC ocultará al exterior nuestra de red interna.
ENCRIPTACIÓN: El servidor SBC utiliza los protocolos TLS o Transport Layer Security y SRTP Secure Real-Time Transport Protocol para proteger los canales de voz y la señalización frente a amenazas externas.
POLÍTICAS DE ACCESO: Mediante el SBC podemos gestionar el uso no autorizado de los servicios VoIP.
ENRUTAMIENTO DE LLAMADAS: El SBC también nos permitirá configurar reglas de enrutamiento de llamadas o el balanceo de carga entre diferentes SIP Trunk si los hubiera.
jueves, 26 de noviembre de 2020
Microsoft Teams: Conectar a PowerShell. (rev. 2020)
En el laboratorio de hoy, vamos a ver como podemos acceder a la consola de PowerShell de Microsoft Teams.
Lo primero que tenemos que hacer es comprobar que la PowerShell Execution Policy de nuestro equipo está definida como unrestricted. Para ello usaremos el cmdlet que mostramos a continuación.
La política de ejecución de PowerShell forma parte de la estrategia de seguridad de consola de Windows PowerShell. Las PowerShell Execution Policy determinan si podremos cargar archivos de configuración o ejecutar scripts, si los scripts deben firmarse digitalmente antes de ser ejecutados o no.
Get-ExecutionPolicy
Si nuestra PowerShell Execution Policy tuviera definido un valor distinto a unrestricted tendremos que ejecutar el comando que podéis ver seguidamente. Una vez finalizada la sesión de Windows PowerShell podemos volver a configurar la PowerShell Execution Policy a su estado original.
Set-ExecutionPolicy unrestricted
Una vez configurada la PowerShell Execution Policy, en primer lugar definiremos las credenciales de acceso a Microsoft Teams, para ello usuraremos una variable de entorno a la que llamaremos $credential. Abriremos una nueva ventana de Windows PowerShell con permisos elevados de administración y ejecutaremos la sentencia que mostramos a continuación.
$credential = Get-Credential
Aparecerá una pequeña ventana emergente que nos solicitará las credenciales de acceso de nuestro tenan de Microsoft Teams. Usaremos el nombre de usuario en formato, usuari@dominio_personal.onmicrosoft.com
Una vez introducidas las credenciales necesarias para poder acceder a la PowerShell de Microsoft Teams será el momento de conectarse a Microsoft Teams. Para ello ejecutaremos la sentencia que mostramos a continuación.
Connect-MicrosoftTeams -Credential $credential
Seguidamente, ejecutaremos la sentencia que podéis ver a continuación crear una nueva variable con la sesión para realizar la conexión a Skype for Business Online.
$session = New-CsOnlineSession -Credential $credential
Si queréis tener información detallada podéis usar esta otra sentencia.
$session = New-CsOnlineSession -Credential $credencial -Verbose
Veríamos algo parecido a esto:
jueves, 19 de noviembre de 2020
SonicWall NetExtender: Conectar automáticamente el perfil de conexión durante el startup.
En el laboratorio de hoy, vamos a ver como podemos configurar la conexión automática del perfil de conexión de nuestro cliente de VPN Sonicwall Netextender durante el Startup del equipo cliente.
Esto nos puede venir muy bien si pretendemos cargar GPO de equipo en los equipos remotos.
En primer lugar, tenemos que asegurarnos que en la configuración del Default device Profile SSL VPN de nuestro firewall Sonucwall está configurado que podamos guardar las credenciales de acceso, nombre de usuario y contraseña, en nuestros clientes de VPN Sonicwall Netextender .
Accederemos a la consola de configuración de nuestro firewall y, en el menú superior accederemos a la opción llamada MANAGE.
Una vez nos encontremos situados en la sección MANAGE, en el menú lateral izquierdo de la ventana de la consola buscaremos y desplegaremos la sección llamada SSL VPN. Seguidamente, accederemos a la opción del submenú llamada Client Settings.
A continuación aparecerán las opciones del Default device Profile definidas para los clientes SSL VPN Netextender.
Accederemos al menú de configuración del Default device Profile presionando encima del icono con forma de lápiz.
Aparecerá una nueva ventana emergente con las opciones de personalización del Default device Profile, en el menú superior de la nueva ventana seleccionaremos la sección llamada Client Settings.
Una vez estén visibles las opciones de Client Settings, vamos a descender al final de la ventana, buscaremos la opción llamada User Name & Password Caching. Hemos de asegurar que esté configurada con la opción llamada Allow saving of user name & password.
Una vez finalizada la comprobación podremos cerrar la consola de configuración de nuestro firewall.
- Server
- Username
- PAssword
- Domain
lunes, 2 de noviembre de 2020
Microsoft Teams: Configuración de un fondo para videollamada.
En el laboratorio de hoy vamos a configurar un nuevo fondo personalizado para nuestras videollamadas utilizando la aplicación Microsoft Teams.
Existen dos maneras de configurar un fondo personalizado para nuestras videollamadas, se puede configurar antes de unirse a una nueva videollamada o durante una videollamada en curso.
Para configurar un fondo, mientras estamos configurando el vídeo y el audio antes de unirse a una reunión, tenemos que seleccionar la opción Efectos de fondo Configuración de fondo. Está justo a la derecha del botón del micrófono podéis verlo etiquetado en la imagen con el número 1. Las opciones de Configuración de fondo es mostrarán en la parte derecha de la ventana de Microsoft Teams.
Para utilizar una imagen de nuestra elección, utilizaremos el enlace llamado + Añadir nuevo, y después, seleccionaremos la carpeta donde hemos guardado las imágenes una para cargar desde la ubicación local o de red. Sólo podremos configurar imágenes de los tipos JPG, PNG o BMP y la resolución recomendada es de 300 Píxeles/pulgada con un tamaño de 1920 × 1080.
Una vez seleccionado el nuevo fondo, continuará establecido en todas las reuniones y llamadas hasta que la volvamos a cambiar.
Para cambiar el fondo después de unirse a una reunión, iremos a los controles de la reunión y seleccione el botón de Más opciones ... podéis verlo etiquetado en la imagen inferior con el número 1, en el menú desplegable seleccionaremos la opción denominada Aplicar efectos de fondo.
El resto es prácticamente igual que en el caso anterior. Las opciones de Configuración fondo aparecen en la parte derecha de la ventana de Microsoft Teams.
Para utilizar una imagen de nuestra elección, utilizaremos el enlace llamado + Añadir nuevo, y después, seleccionaremos la carpeta donde hemos guardado las imágenes una para cargar desde la red.
Nos hemos encontrado con problemas de configuración del fondo de pantalla, con los equipos que tienen instalado un sistema operativo Microsoft Windows 7 Pro, estas opciones no están disponibles.
Enlaces relacionados
viernes, 9 de octubre de 2020
Microsoft Outlook: Crear hipervínculo en una firma.
Para crear un hipervínculo o enlace en una firma de correo electrónico usando Microsoft Outlook, en primer lugar tenemos que ir al menú situado en la esquina superior izquierda de la ventana de Microsoft Outlook llamado Archivo.
El segundo paso será, una vez nos podamos ver todas las opciones de la sección llamada Archivo, seleccionaremos la sección llamada Opciones situada en el menú lateral izquierdo de la ventana de Microsoft Outlook.
Seguidamente, aparecerá una nueva ventana emergente llamada Opciones de Outlook, en el menú lateral izquierdo de la nueva ventana seleccionaremos la opción llamada Correo y a continuación pulsaremos el botón llamado firmas.
Se abrirá una nueva ventana emergente llamada Firmas y plantilla, seleccionaremos la firma que queremos modificar. El contenido de la firma seleccionada se podrá ver en el interior del cuadro de texto llamado Editar firma, buscaremos y seleccionaremos el fragmento de texto al que queremos agregar el nuevo el enlace en el cuadro de texto llamado Editar firma . Una vez seleccionado el texto, presionaremos el icono con forma de bola del mundo con una cadena, lo podéis ver marcado con el número 10 en la imagen inferior.
Se abrirá una nueva ventana emergente llamada Modificar hipervínculo, sólo tenemos que introducir la URL de la WEB que queremos enlazar en el recuadro de texto llamado dirección y presionar el botón aceptar.
Espero os sea de utilidad.
jueves, 1 de octubre de 2020
Cloud por vExperts: Libro gratuito en español.
Seguro que todos vosotros ya conocéis el libro VMware por vExperts. Un libro totalmente escrito en castellano que podéis descargar de forma gratuita y sin registro previo en formato e-book.
En aquel proyecto, nos reunimos 14 bloggers para redactar un capitulo cada uno, basados en todos aquellos temas que nos parecieron más interesantes sobre las tecnologías de VMware, a continuación hubo empresas que sponsorizaron el proyecto y todo el diarero recaudado fue directamente donado a dos ONGs, en ese momento se consiguió recaudar la no menospreciable la suma de 27.000€.
Gracias a este gran éxito hemos querido repetir el proyecto de igual modo.
Hemos titulado el nuevo libro Cloud por vExperts y en esta ocasión nos hemos reunido 16 bloggers para escribirlo.
domingo, 27 de septiembre de 2020
Windows server 2019: No es posible conectar con el servidor de activación.
En el laboratorio de hoy, vamos a dar solución a un error muy común que sucede en el momento de intentar la activación de la clave del producto de un nuevo servidor Windows server.
Suele ocurrir cuando hemos creado un entorno para probar un servicio, hemos estado haciendo pruebas durante algún tiempo, y una vez las pruebas finalizan y pretendemos poner nuestro servidor en producción usando una nueva clave de licencia valida. Al intentar activar Windows nos encontramos el mensaje que mostramos a continuación en la ventana de activación del producto.
No es posible activar Windows en este dispositivo debido a que no es posible conectar con el servidor de activación de la organización.
Asegúrate de estar conectado a la red de tu organización y vuelve a intentarlo. Si sigues tenido problemas con la activación , póngase en contacto con el personal de soporte técnico de tu organización. Código de error: 0xC004F074.
sábado, 8 de agosto de 2020
Windows Admin Center: Renovar dirección IP de clientes Windows 10 de forma remota.
domingo, 19 de julio de 2020
Windows Admin Center: Preparar equipos cliente (WINRM) - Parte 2
Windows Admin Center: Preparar equipos cliente (WINRM) - Parte 1
jueves, 2 de julio de 2020
Most Valuable Professional - Cloud and Datacenter Management. 2020-2021
Microsoft otorga el galardón MVP a todos aquellos miembros de la comunidad técnica, que de forma activa comparten su experiencia con la tecnología con usuarios y profesionales de todo el mundo. Aquellas personas que han demostrado su voluntad de hacer llegar a los demás sus conocimientos y experiencia para ayudarles a optimizar el uso de la tecnología.
No encuentro palabras para describir la gran ilusión y el orgullo que supone para mi, haber podido obtener por tercera vez este gran reconocimiento a mi trabajo.
Me gustaría agradecer el nuevo nombramiento a Microsoft, y también agradecer el apoyo a todos los seguidores asiduos que leéis los artículos de nuestro Blog o veis nuestros vídeos de YouTube.
 |
Enlaces relacionados
- Microsoft Active Professional (MAP) 2013.
- Microsoft Active Professional (MAP) 2014.
- Most Valuable Professional - Cloud and Datacenter Management. 2018-2019.
- Most Valuable Professional - Cloud and Datacenter Management. 2019-2020
- Most Valuable Professional - Cloud and Datacenter Management. 2020-2021
- Most Valuable Professional - Cloud and Datacenter Management. 2021-2022
- Most Valuable Professional - Cloud and Datacenter Management. 2022-2023
- Most Valuable Professional - Cloud and Datacenter Management. 2023-2024
- Most Valuable Professional - Cloud and Datacenter Management. 2024-2025
sábado, 13 de junio de 2020
VMware 7.0: Configure Management Network - Adaptadores de red.
- Versión de Vmware ESXi.
- Release del VMKernel.
- CPU física instalada en nuestro host.
- Memoria RAM física instalada en nuestro host.
- Parámetros de configuración de red.
- Para empezar la configuración, pulsaremos la tecla F2 de nuestro teclado. De este modo, accederemos a la opción llamada <F2> Customize System/View Logs.
Enlaces relacionados
jueves, 28 de mayo de 2020
CentOS7: Ampliar disco con LVM (Logical Volume Management).
- /dev/hd - Disco duro PATA.
- /dev/sd - Unidad de almacenamiento USB, SATA o SCSI
- /dev/cdrom - Unidad de almacenamiento óptico.
- /dev/ttyS0 - Puerto de transmisión en serie.
- a seria el primer bus del sistema.
- b seria el segundo bus del sistema.
- c seria el tercer bus del sistema.
- 1 seria la primera partición de disco.
- 2 seria la segunda partición de disco.
- 3 seria la tercera partición de disco.
- /dev/sda1 - Es la primera partición del disco de una unidad de almacenamiento USB, SATA o SCSI, conectada al primer bus del sistema.
- /dev/sda2 - Es la segunda partición del disco de una unidad de almacenamiento USB, SATA o SCSI, conectada al primer bus del sistema.