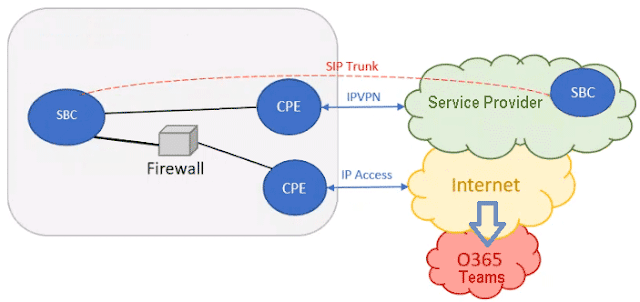En nuestro laboratorio hemos creado un directorio llamado signatures en el interior de la carpeta SYSVOL\Scripts
sábado, 19 de diciembre de 2020
Microsoft Outlook: Crear plantilla para firma de Outlook y distribuirla. - Parte 2
Microsoft Outlook: Crear plantilla para firma de Outlook y distribuirla. - Parte 1
miércoles, 9 de diciembre de 2020
Microsoft Teams: PowerShell - Configurar un número de teléfono a un usuario.
En el laboratorio de hoy, vamos a ver como podemos configurar los números de teléfono a cada uno de nuestros usuarios de Teams en el caso de tener vinculado Microsoft Teams a un Session Border Controller.
El SBC o Session Border Controller es un servidor que se puede instalar en forma de appliance o máquina virtual y hace que nuestra red de telefonía IP sea mucho más segura y permite la integración con el proveedor SIP.
El servidor SBC gestionará el media y la señalización de las llamadas VoIP. Algunas de las funciones principales de un servidor SBC son las que enumeramos a continuación:
SEGURIDAD: El servidor SBC protegerá, mediante una de capa de seguridad adicional, el punto de entrada al sistema de voz sobre IP. El SBC ocultará al exterior nuestra de red interna.
ENCRIPTACIÓN: El servidor SBC utiliza los protocolos TLS o Transport Layer Security y SRTP Secure Real-Time Transport Protocol para proteger los canales de voz y la señalización frente a amenazas externas.
POLÍTICAS DE ACCESO: Mediante el SBC podemos gestionar el uso no autorizado de los servicios VoIP.
ENRUTAMIENTO DE LLAMADAS: El SBC también nos permitirá configurar reglas de enrutamiento de llamadas o el balanceo de carga entre diferentes SIP Trunk si los hubiera.