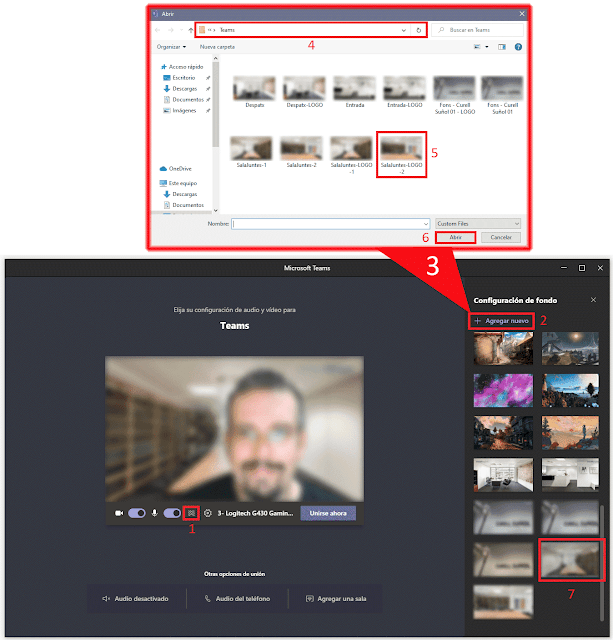En el laboratorio de hoy, vamos a ver como podemos acceder a la consola de PowerShell de Microsoft Teams.
Lo primero que tenemos que hacer es comprobar que la PowerShell Execution Policy de nuestro equipo está definida como unrestricted. Para ello usaremos el cmdlet que mostramos a continuación.
La política de ejecución de PowerShell forma parte de la estrategia de seguridad de consola de Windows PowerShell. Las PowerShell Execution Policy determinan si podremos cargar archivos de configuración o ejecutar scripts, si los scripts deben firmarse digitalmente antes de ser ejecutados o no.
Get-ExecutionPolicy
Si nuestra PowerShell Execution Policy tuviera definido un valor distinto a unrestricted tendremos que ejecutar el comando que podéis ver seguidamente. Una vez finalizada la sesión de Windows PowerShell podemos volver a configurar la PowerShell Execution Policy a su estado original.
Set-ExecutionPolicy unrestricted
Una vez configurada la PowerShell Execution Policy, en primer lugar definiremos las credenciales de acceso a Microsoft Teams, para ello usuraremos una variable de entorno a la que llamaremos $credential. Abriremos una nueva ventana de Windows PowerShell con permisos elevados de administración y ejecutaremos la sentencia que mostramos a continuación.
$credential = Get-Credential
Aparecerá una pequeña ventana emergente que nos solicitará las credenciales de acceso de nuestro tenan de Microsoft Teams. Usaremos el nombre de usuario en formato, usuari@dominio_personal.onmicrosoft.com
Una vez introducidas las credenciales necesarias para poder acceder a la PowerShell de Microsoft Teams será el momento de conectarse a Microsoft Teams. Para ello ejecutaremos la sentencia que mostramos a continuación.
Connect-MicrosoftTeams -Credential $credential
Seguidamente, ejecutaremos la sentencia que podéis ver a continuación crear una nueva variable con la sesión para realizar la conexión a Skype for Business Online.
$session = New-CsOnlineSession -Credential $credential
Si queréis tener información detallada podéis usar esta otra sentencia.
$session = New-CsOnlineSession -Credential $credencial -Verbose
Veríamos algo parecido a esto: