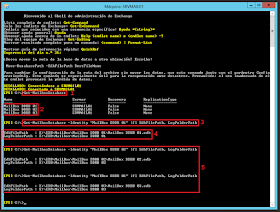En el laboratorio de hoy, vamos a ver como eliminar correctamente las carpetas que componen un perfil de usuario de Microsoft Windows 10.
Nuestro laboratorio está compuesto por, un equipo cliente con un sistema operativo Microsoft Windows 10 Profesional instalado y está unido a un dominio de Active Directory.
La finalidad del laboratorio será eliminar correctamente las carpetas que componen el perfil de usuario del usuario de Active Direcotry llamado JOSE.
La finalidad del laboratorio será eliminar correctamente las carpetas que componen el perfil de usuario del usuario de Active Direcotry llamado JOSE.
En primer lugar, abriremos una nueva ventana del Panel de control de Microsoft Windows 10. En la ventana de Panel de control, buscaremos y accederemos al acceso directo del Sistema.
Aparecerá una ventana emergente de Sistema, en el menú lateral izquierdo de la nueva ventana elegiremos el enlace a la Configuración avanzada del sistema.
La nueva ventana que aparecerá se llama Propiedades del sistema, en el menú superior de la nueva ventana seleccionaremos la sección llamada Opciones avanzadas.
Una vez ubicados en la sección Opciones avanzadas de la ventana de las Propiedades del sistema, buscaremos las opciones de Perfiles de usuario y presionaremos el botón llamado Configuración...
Aparecerá una nueva ventana llamada Perfiles de usuario, en la nueva ventana encontraremos un listado llamado Perfiles almacenados en este equipo. Para eliminar el contenido de uno de los perfiles de usuario almacenados en nuestro equipo, solo tenemos uqe seleccionar el perfil y pulsar el botón llamado Eliminar.
Aparecerá una nueva ventana con la confirmación de eliminación:
¿Esta seguro que desea eliminar el perfil para el siguiente usuario: [NOMBRE_USUARIO]?
Responderemos afirmativamente a la pregunta y el contenido de la carpeta del perfil de usuario seleccionado desaparecerá.
Espero os sea de utilidad.
Enlaces relacionados
Windows 10 Huella digital: Tu organización administra u oculta algunas opciones de configuración.
Windows 10: Crear un nuevo tema personalizado de escritorio para distribuir con una GPO.
GPO: Distribuir un tema de escritorio personalizado a los equipos cliente. - Parte 1.
GPO: Distribuir un tema de escritorio personalizado a los equipos cliente. - Parte 2.
Windows 10 Active Directory GPO: Impedir acceso a las unidades locales - Parte 1.
Windows 10 Active Directory GPO: Impedir acceso a las unidades locales - Parte 2.
GPO: Conectar una Unidad de red a un grupo de usuarios específico.