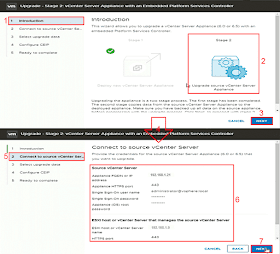En el laboratorio de hoy, vamos a configurar un sistema de conmutación por error del servicio de DHCP usando la Windows PowerShell.
También, podéis acceder al canal de YouTube de Pantallazos.es, donde encontrareis un vídeo tutorial en veremos como podemos configurar una conmutación por error del servicio de DHCP instalado en un servidor Windows 2012 R2 usando la Windows PowerShell.
Nuestro entorno de laboratorio tiene varios controladores de dominio de Active Directory y dos de ellos tienen el servicio de DHCP instalado y son servidores autorizados para nuestro dominio.
Uno de ellos, tiene el ámbito de DHCP configurado, el segundo servidor DHCP no tiene ningún ámbito configurado, nos hemos limitado a instalar los servicios de DHCP y autorizar el servidor.
Si no estáis familiarizados con las configuraciones básicas de los servicios de DHCP, podéis consultar los enlaces que encontrareis a continuación. Hemos dividido el proceso de instalación, configuración y activación de nuestro servicio de DHCP en un servidor Windows 2012 R2 en varios artículos, a los que podéis acceder usando el índice que mostramos a continuación:
una vez hayamos realizado la comprobación, crearemos el nuevo sistema de conmutación por error de nuestro servicio de DHCP ejecutando la construcción del comando que mostramos a continuación:
Add-DhcpServerv4Failover –ComputerName NOMBRE_O_IP_SERVIDOR_DHCP_ORIGEN –PartnerServer NOMBRE_O_IP_SERVIDOR_DHCP_ASOCIADO –Name NOMBRE_RELACIÓN –LoadBalancePercent PORCENTAGE_DE_BALANCE -MaxClientLeadTime HORAS:MINUTOS:SEGUNDOS -StateSwitchInterval HORAS:MINUTOS:SEGUNDOS -ScopeId RANGO_IPV4_AMBITO_DHCP -SharedSecret SECRETO_COMPARTIDO
Espero os sea de utilidad.
Windows Server: Listar carpetas compartidas con sus permisos a un archivo CSV.
También, podéis acceder al canal de YouTube de Pantallazos.es, donde encontrareis un vídeo tutorial en veremos como podemos configurar una conmutación por error del servicio de DHCP instalado en un servidor Windows 2012 R2 usando la Windows PowerShell.
Podéis acceder y suscribiros al canal de Youtube de Pantallazos.es en el enlace que mostramos a continuación:
Nuestro entorno de laboratorio tiene varios controladores de dominio de Active Directory y dos de ellos tienen el servicio de DHCP instalado y son servidores autorizados para nuestro dominio.
Uno de ellos, tiene el ámbito de DHCP configurado, el segundo servidor DHCP no tiene ningún ámbito configurado, nos hemos limitado a instalar los servicios de DHCP y autorizar el servidor.
Si no estáis familiarizados con las configuraciones básicas de los servicios de DHCP, podéis consultar los enlaces que encontrareis a continuación. Hemos dividido el proceso de instalación, configuración y activación de nuestro servicio de DHCP en un servidor Windows 2012 R2 en varios artículos, a los que podéis acceder usando el índice que mostramos a continuación:
- Windows 2012: Instalar Servicio de DHCP.
- Windows 2012:Configurar Servicio de DHCP. - Parte 1
- Windows 2012:Configurar Servicio de DHCP. - Parte 2
- Windows 2012:Configurar Servicio de DHCP. - Parte 3
- Windows 2012: Activar Servicio de DHCP.
una vez hayamos realizado la comprobación, crearemos el nuevo sistema de conmutación por error de nuestro servicio de DHCP ejecutando la construcción del comando que mostramos a continuación:
Add-DhcpServerv4Failover –ComputerName NOMBRE_O_IP_SERVIDOR_DHCP_ORIGEN –PartnerServer NOMBRE_O_IP_SERVIDOR_DHCP_ASOCIADO –Name NOMBRE_RELACIÓN –LoadBalancePercent PORCENTAGE_DE_BALANCE -MaxClientLeadTime HORAS:MINUTOS:SEGUNDOS -StateSwitchInterval HORAS:MINUTOS:SEGUNDOS -ScopeId RANGO_IPV4_AMBITO_DHCP -SharedSecret SECRETO_COMPARTIDO
La construcción final adaptada para nuestro laboratorio será la que podéis ver a continuación:
Add-DhcpServerv4Failover –ComputerName "SRVDC02.DOM.LOCAL" –PartnerServer "SRVDC.DOM.LOCAL" –Name "SRVDC-SRVDC02" –LoadBalancePercent 50 -MaxClientLeadTime 1:00:00 -StateSwitchInterval 00:45:00 -ScopeId "192.168.5.0" -SharedSecret "P@SSw0rd"
Escribiremos Add-DhcpServerv4Failover y Seguidamente usaremos el modificador ComputerName con el valor SRVDC.DOM.LOCAL
Con el modificador -ComputerName definiremos el nombre DNS, o la dirección IP, del equipo que tiene configurado el ámbito del servicio de servidor DHCP que queremos redundar.
Seguidamente usaremos el modificador –PartnerServer con el valor SRVDC02.DOM.LOCAL
Con el modificador –PartnerServer especificaremos la dirección IPv4 o el nombre de DNS del servidor DHCP que queremos que sea el servidor asociado con el que se creará la nueva relación de conmutación por error. En definitiva, será el nombre del servidor que todavía no tiene configurado ningún ámbito.
A continuación, usaremos el modificador llamado –Name, como valor para –Name, introduciremos un nombre descriptivo que nos permita identificar inequívocamente nuestra nueva relación de conmutación por error.
Con el modificador –Name definiremos el nombre de la nueva relación de conmutación por error que queremos crear.
Seguidamente usaremos el modificador –LoadBalancePercent con el valor 50.
Con el modificador –LoadBalancePercent, especificaremos el porcentaje de solicitudes de cliente que deben ser atendidas por el servicio del servidor DHCP que hemos especificado en el modificador llamado -ComputerName. Las solicitudes restantes, serán atendidas por el servicio del servidor DHCP asociado.
El valor predeterminado del modificador –LoadBalancePercent es el 50%.
A continuación, usaremos el modificador -MaxClientLeadTime con el valor una hora cero minutos cero segundos
Con el modificador -MaxClientLeadTime especificaremos la cantidad de tiempo durante el cual una concesión de DHCP puede ser renovada por cualquiera de los servidores que forman la relación de conmutación por error, sin necesidad de establecer conexión con el otro servidor de DHCP asociado.
También definiremos, la cantidad de tiempo que cualquiera de los dos servidores de DHCP esperarán en un estado de asociado inactivo, antes de asumir el control de todo el rango de direcciones IP dentro del ámbito.
El valor por defecto será 1 hora. En un entorno de producción deberíamos usar un valor superior a una hora.
Seguidamente, usaremos el modificador -StateSwitchInterval con el valor cero horas 45 minutos cero segundos
Con el modificador -StateSwitchInterval definiremos la cantidad de tiempo que uno de los servidores de DHCP esperará antes de asumir el estado de "asociado inactivo" cuando la comunicación de red se interrumpe entre los dos servidores de DHCP, para seguidamente, tomar el control de todo el ámbito de direcciones IP.
Cuando se especifica este modificador, el valor por defecto es 60 minutos.
A continuación, usaremos el modificador llamado -ScopeId con el valor 192.168.5.0
Con el modificador -ScopeId especificaremos el ámbito de DHCP, en formato de dirección IPv4, que se agregará a la relación de conmutación por error.
Seguidamente usaremos, el modificador -SharedSecret y como valor introduciremos la contraseña que deseemos.
Con este modificador especificaremos el secreto compartido entre los dos servidores de DHCP.
Pulsaremos la tecla Enter de nuestro teclado y el comando nos realizará una pregunta.
El secreto compartido no está cifrado fuera de los limites de procesos, solo debería usar este parámetro si confía en el equipo¿desea realizar esta acción?
Responderemos afirmativamente a la pregunta, y seguidamente podemos volver a verificar si tenemos una relación de conmutación por error del servicio de DHCP configurada en nuestro entorno.
comprobaremos que efectivamente así es, solo nos quedará refrescar la consola de configuración del DHCP para que nuestro laboratorio esté completo.
Con el modificador -ComputerName definiremos el nombre DNS, o la dirección IP, del equipo que tiene configurado el ámbito del servicio de servidor DHCP que queremos redundar.
Seguidamente usaremos el modificador –PartnerServer con el valor SRVDC02.DOM.LOCAL
Con el modificador –PartnerServer especificaremos la dirección IPv4 o el nombre de DNS del servidor DHCP que queremos que sea el servidor asociado con el que se creará la nueva relación de conmutación por error. En definitiva, será el nombre del servidor que todavía no tiene configurado ningún ámbito.
A continuación, usaremos el modificador llamado –Name, como valor para –Name, introduciremos un nombre descriptivo que nos permita identificar inequívocamente nuestra nueva relación de conmutación por error.
Con el modificador –Name definiremos el nombre de la nueva relación de conmutación por error que queremos crear.
Seguidamente usaremos el modificador –LoadBalancePercent con el valor 50.
Con el modificador –LoadBalancePercent, especificaremos el porcentaje de solicitudes de cliente que deben ser atendidas por el servicio del servidor DHCP que hemos especificado en el modificador llamado -ComputerName. Las solicitudes restantes, serán atendidas por el servicio del servidor DHCP asociado.
El valor predeterminado del modificador –LoadBalancePercent es el 50%.
A continuación, usaremos el modificador -MaxClientLeadTime con el valor una hora cero minutos cero segundos
Con el modificador -MaxClientLeadTime especificaremos la cantidad de tiempo durante el cual una concesión de DHCP puede ser renovada por cualquiera de los servidores que forman la relación de conmutación por error, sin necesidad de establecer conexión con el otro servidor de DHCP asociado.
También definiremos, la cantidad de tiempo que cualquiera de los dos servidores de DHCP esperarán en un estado de asociado inactivo, antes de asumir el control de todo el rango de direcciones IP dentro del ámbito.
El valor por defecto será 1 hora. En un entorno de producción deberíamos usar un valor superior a una hora.
Seguidamente, usaremos el modificador -StateSwitchInterval con el valor cero horas 45 minutos cero segundos
Con el modificador -StateSwitchInterval definiremos la cantidad de tiempo que uno de los servidores de DHCP esperará antes de asumir el estado de "asociado inactivo" cuando la comunicación de red se interrumpe entre los dos servidores de DHCP, para seguidamente, tomar el control de todo el ámbito de direcciones IP.
Cuando se especifica este modificador, el valor por defecto es 60 minutos.
A continuación, usaremos el modificador llamado -ScopeId con el valor 192.168.5.0
Con el modificador -ScopeId especificaremos el ámbito de DHCP, en formato de dirección IPv4, que se agregará a la relación de conmutación por error.
Seguidamente usaremos, el modificador -SharedSecret y como valor introduciremos la contraseña que deseemos.
Con este modificador especificaremos el secreto compartido entre los dos servidores de DHCP.
Pulsaremos la tecla Enter de nuestro teclado y el comando nos realizará una pregunta.
El secreto compartido no está cifrado fuera de los limites de procesos, solo debería usar este parámetro si confía en el equipo¿desea realizar esta acción?
Responderemos afirmativamente a la pregunta, y seguidamente podemos volver a verificar si tenemos una relación de conmutación por error del servicio de DHCP configurada en nuestro entorno.
comprobaremos que efectivamente así es, solo nos quedará refrescar la consola de configuración del DHCP para que nuestro laboratorio esté completo.
Espero os sea de utilidad.