En el laboratorio de hoy, mostraremos la solución al error que aparece durante el proceso de migración de un buzón que tenemos ubicado en un servidor Microsoft Exchange On Premise y que lo pretendemos mover a nuestro servidor Microsoft Exchange OnLine.
El error en cuestión, es el que mostramos a continuación:
lc@dom.es
Estado: Con error
lc@dom.es Detalles de elementos omitidos
Datos migrados:
Velocidad de migración:
Error: MigrationPermanentException: No puede utilizar el dominio porque no es un dominio aceptado para su organización. --> No puede utilizar el dominio porque no es un dominio aceptado para su organización.
Informe: lc@dom.es Descargar el informe para este usuario
En primer lugar, tendríamos que verificar los dominios autorizados en nuestro entorno. Desde la consola de Exchange Powershell, podemos usar los comandos que mostramos a continuación. Podría darse el caso que efectivamente uno de los dominios no fuera un dominio autorizado en nuestra organización.
Si queremos comparar los dominios aceptados, tanto en nuestra organización de Exchange On-Premise como en nuestra organización On-line y agregar un nuevo dominio aceptado en la organización de Exchange On-line en caso necesario, podéis consultar el enlace que mostramos a continuación:
Para mostrar todos los dominios autorizados en nuestro entorno usaremos Get-AcceptedDomain.
[PS] C:\Windows\system32>Get-AcceptedDomain
Name DomainName DomainType Default
---- ---------- ---------- -------
dom.es dom.es Authoritative False
dom.local dom.local Authoritative True
dom.mail.onmicrosof... dom.mail.onmicrosoft.com Authoritative False
Para ver el detalle de alguno de los dominios autorizados en nuestro dominio, usaremos el comando que
Get-AcceptedDomain -Identity [NOMBRE_DOMINIO] | Format-List
La construcción final en nuestro ejemplo será la siguiente:
[PS] C:\Windows\system32>Get-AcceptedDomain -Identity dom.es | Format-List
RunspaceId : 65d13063-35c6-4210-91e6-384c2feebf3c
DomainName : dom.es
CatchAllRecipientID :
DomainType : Authoritative
MatchSubDomains : False
AddressBookEnabled : True
Default : False
AuthenticationType :
LiveIdInstanceType :
PendingRemoval : False
PendingCompletion : False
DualProvisioningEnabled : False
FederatedOrganizationLink : Federation
MailFlowPartner :
OutboundOnly : False
PendingFederatedAccountNamespace : False
PendingFederatedDomain : False
IsCoexistenceDomain : False
PerimeterDuplicateDetected : False
IsDefaultFederatedDomain : False
EnableNego2Authentication : False
InitialDomain : False
AdminDisplayName :
ExchangeVersion : 0.1 (8.0.535.0)
Name : dom.es
DistinguishedName : CN=dom.es,CN=Accepted Domains,CN=Transport Settings,CN=dom,CN=Microsoft
Exchange,CN=Services,CN=Configuration,DC=dom,DC=local
Identity : dom.es
Guid : d72cf67a-709a-45bd-a903-24a8ea2935e9
ObjectCategory : dom.local/Configuration/Schema/ms-Exch-Accepted-Domain
ObjectClass : {top, msExchAcceptedDomain}
WhenChanged : 16/02/2019 11:10:51
WhenCreated : 04/12/2009 21:34:56
WhenChangedUTC : 16/02/2019 10:10:51
WhenCreatedUTC : 04/12/2009 20:34:56
OrganizationId :
Id : dom.es
OriginatingServer : SRVDC01.dom.local
IsValid : True
ObjectState : Unchanged
Si faltase alguno de los dominios de nuestra organización podríamos agregarlo fácilmente usando el comando New-AcceptedDomain la construcción final tendría que ser igual a la que mostramos a continuación:
New-AcceptedDomain –Name [NOMBRE_DOMINIO] –DomainName [NOMBRE_DOMINIO] –DomainType Authoritative –confirm:$false
La construcción final en nuestro laboratorio seria:
New-AcceptedDomain –Name dom.es –DomainName dom.es –DomainType Authoritative –confirm:$false
También podríamos verificar los dominios aceptados y agregar un nuevo dominio aceptado, en caso necesario, usando el Centro de Administración de Exchange.
Abriremos una nueva ventana del Centro de Administración de Exchange y accederemos a la sección llamada dominios aceptados.
Para encontrar la la sección llamada dominios aceptados en un servidor de correo electrónico Microsoft Exchange 2013/16 o OnLine, en el menú lateral izquierdo del Centro de Administración de Exchange, seleccionaremos la sección llamada flujo de correo.
Seguidamente, en el menú superior de la sección flujo de correo seleccionaremos la opción llamada dominios aceptados.
[PS] C:\Windows\system32>Get-AcceptedDomain
Name DomainName DomainType Default
---- ---------- ---------- -------
dom.es dom.es Authoritative False
dom.local dom.local Authoritative True
dom.mail.onmicrosof... dom.mail.onmicrosoft.com Authoritative False
Para ver el detalle de alguno de los dominios autorizados en nuestro dominio, usaremos el comando que
Get-AcceptedDomain -Identity [NOMBRE_DOMINIO] | Format-List
La construcción final en nuestro ejemplo será la siguiente:
[PS] C:\Windows\system32>Get-AcceptedDomain -Identity dom.es | Format-List
RunspaceId : 65d13063-35c6-4210-91e6-384c2feebf3c
DomainName : dom.es
CatchAllRecipientID :
DomainType : Authoritative
MatchSubDomains : False
AddressBookEnabled : True
Default : False
AuthenticationType :
LiveIdInstanceType :
PendingRemoval : False
PendingCompletion : False
DualProvisioningEnabled : False
FederatedOrganizationLink : Federation
MailFlowPartner :
OutboundOnly : False
PendingFederatedAccountNamespace : False
PendingFederatedDomain : False
IsCoexistenceDomain : False
PerimeterDuplicateDetected : False
IsDefaultFederatedDomain : False
EnableNego2Authentication : False
InitialDomain : False
AdminDisplayName :
ExchangeVersion : 0.1 (8.0.535.0)
Name : dom.es
DistinguishedName : CN=dom.es,CN=Accepted Domains,CN=Transport Settings,CN=dom,CN=Microsoft
Exchange,CN=Services,CN=Configuration,DC=dom,DC=local
Identity : dom.es
Guid : d72cf67a-709a-45bd-a903-24a8ea2935e9
ObjectCategory : dom.local/Configuration/Schema/ms-Exch-Accepted-Domain
ObjectClass : {top, msExchAcceptedDomain}
WhenChanged : 16/02/2019 11:10:51
WhenCreated : 04/12/2009 21:34:56
WhenChangedUTC : 16/02/2019 10:10:51
WhenCreatedUTC : 04/12/2009 20:34:56
OrganizationId :
Id : dom.es
OriginatingServer : SRVDC01.dom.local
IsValid : True
ObjectState : Unchanged
Si faltase alguno de los dominios de nuestra organización podríamos agregarlo fácilmente usando el comando New-AcceptedDomain la construcción final tendría que ser igual a la que mostramos a continuación:
New-AcceptedDomain –Name [NOMBRE_DOMINIO] –DomainName [NOMBRE_DOMINIO] –DomainType Authoritative –confirm:$false
La construcción final en nuestro laboratorio seria:
New-AcceptedDomain –Name dom.es –DomainName dom.es –DomainType Authoritative –confirm:$false
También podríamos verificar los dominios aceptados y agregar un nuevo dominio aceptado, en caso necesario, usando el Centro de Administración de Exchange.
Abriremos una nueva ventana del Centro de Administración de Exchange y accederemos a la sección llamada dominios aceptados.
Para encontrar la la sección llamada dominios aceptados en un servidor de correo electrónico Microsoft Exchange 2013/16 o OnLine, en el menú lateral izquierdo del Centro de Administración de Exchange, seleccionaremos la sección llamada flujo de correo.
Seguidamente, en el menú superior de la sección flujo de correo seleccionaremos la opción llamada dominios aceptados.
A continuación, si nuestros dominios aceptados están correctamente configurados, repasaremos la configuración del proxy smtp. Encontrareis toda la información relacionada en el enlace que dejamos a continuación:
Si todo lo verificado anteriormente es correcto y posiblemente el problema aparece solamente en algún buzón concreto, no en todos, procederemos a aplicar lo que mostramos a continuación.
Abriremos una nueva ventana del Centro de Administración de Exchange y accederemos a la sección llamada destinatarios. Es la primera de las opciones del menú lateral izquierdo de la ECP.
En el menú superior de la sección llamada destinatarios seleccionaremos la opción llamada buzones.
Buscaremos el buzón de usuario en conflicto y lo seleccionaremos. Seguidamente, pulsaremos el icono del lápiz y aparecerá una nueva ventana emergente llamada Buzón de usuario.
En el menú lateral izquierdo de la ventana llamada Buzón de usuario, seleccionaremos la opción llamada Dirección de correo electrónico.
Buscaremos la dirección de correo electrónico que tenga definido nuestro dominio local, la seleccionaremos y la eliminaremos pulsando el símbolo de menos (-).
Abriremos una nueva ventana del Centro de Administración de Exchange y accederemos a la sección llamada destinatarios. Es la primera de las opciones del menú lateral izquierdo de la ECP.
En el menú superior de la sección llamada destinatarios seleccionaremos la opción llamada buzones.
Buscaremos el buzón de usuario en conflicto y lo seleccionaremos. Seguidamente, pulsaremos el icono del lápiz y aparecerá una nueva ventana emergente llamada Buzón de usuario.
En el menú lateral izquierdo de la ventana llamada Buzón de usuario, seleccionaremos la opción llamada Dirección de correo electrónico.
Buscaremos la dirección de correo electrónico que tenga definido nuestro dominio local, la seleccionaremos y la eliminaremos pulsando el símbolo de menos (-).
Si intentamos nuevamente la migración del buzón de correo, esta vez debería terminar correctamente.
lc@dom.es
Estado: Completado
lc@dom.es Detalles de elementos omitidos
Datos migrados: 8.067 MB (8,458,495 bytes)
Velocidad de migración: 0 B (0 bytes)
Error:
Informe: lc@dom.es Descargar el informe para este usuario
Fecha de la última sincronización correcta: 15/04/2019 14:24:55
Estado:
Duración en cola: 00:00:10.0466865
Duración en progreso: 00:02:44.0933119
Duración sincronizada: 00:00:00
Duración detenida: 00:01:13.3049998
Terminada la migración del buzón, comprobaremos que la dirección de correo predeterminada que podemos ver desde el Centro de administración de Microsoft 365 sea correcta.
Si el dominio de la dirección de correo electrónico hubiera cambiado, al dominio [NOMBRE_TENANT].onmicrosoft.com, deberíamos re configurar en dominio para el usuario migrado a nuestro dominio valido.
Desde una nueva ventana de Windows Powershell abierta con permisos de administrador, en el controlador de dominio de Active Directory que tenemos instalado Azure AD Connect. Ejecutaremos el comando que mostramos a continuación:
Set-ADUser [NOMBRE_USUARIO] -UserPrincipalName [DIRECCIÓN_CORREO_ELECTRÓNICO]
La construcción final en nuestro ejemplo es la siguiente:
Set-ADUser Lorena -UserPrincipalName lc@dom.es
Terminada la ejecución del comando anterior forzaremos la sincronización del Active Directory local con Microsoft 365.
Si el dominio de la dirección de correo electrónico hubiera cambiado, al dominio [NOMBRE_TENANT].onmicrosoft.com, deberíamos re configurar en dominio para el usuario migrado a nuestro dominio valido.
Desde una nueva ventana de Windows Powershell abierta con permisos de administrador, en el controlador de dominio de Active Directory que tenemos instalado Azure AD Connect. Ejecutaremos el comando que mostramos a continuación:
Set-ADUser [NOMBRE_USUARIO] -UserPrincipalName [DIRECCIÓN_CORREO_ELECTRÓNICO]
La construcción final en nuestro ejemplo es la siguiente:
Set-ADUser Lorena -UserPrincipalName lc@dom.es
Terminada la ejecución del comando anterior forzaremos la sincronización del Active Directory local con Microsoft 365.
Start-ADSyncSyncCycle -PolicyType Delta
Espero os sea de utilidad.
Enlaces relacionados
Microsoft Exchange OnLine: Buzón de destino no tiene una coincidencia de proxy smtp [dominio].mail.onmicrosoft.com error al intentar mover buzones.
Microsoft Exchange OnLine: Configurar Journaling.
Microsoft Office 365: Microsoft Outlook no muestra las carpetas públicas de Exchange OnLine.
Microsoft Exchange Online: Usar PowerShell.
Microsoft Exchange OnLine: Configurar Journaling.
Microsoft Office 365: Microsoft Outlook no muestra las carpetas públicas de Exchange OnLine.
Microsoft Exchange Online: Usar PowerShell.


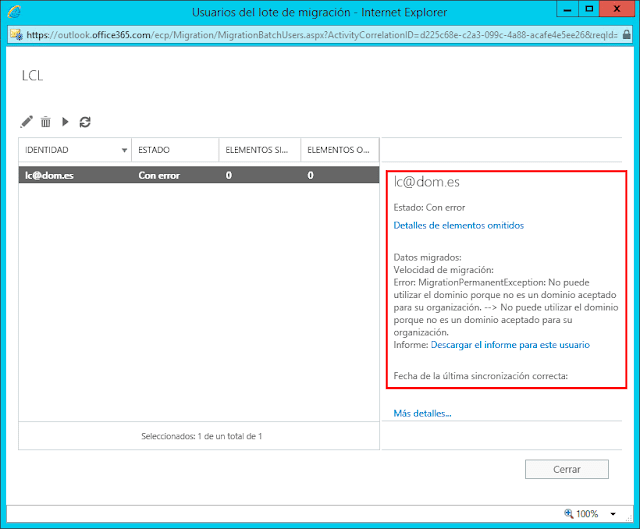





No hay comentarios:
Publicar un comentario