En el laboratorio de hoy, vamos a ver como instalar un nuevo servidor de vCenter Appliance de la versión 6.7.
El asistente de instalación del servidor de vCenter Appliance está dividido en dos fases, la primera correspondiente al despliegue del nuevo servidor y la segunda dedicada a la configuración, así que también hemos dividido el procedo en dos tutoriales distintos encontrareis en el indice que mostramos a continuación los enlaces a cada una de las fases del asistente. Este tutorial esta dedicado a la segunda fase del asistente.
Hemos dividido este laboratorio en cuatro artículos, a los que podéis acceder directamente usando el menú que mostramos a continuación:
Fase 1 de Despliegue del asistente de instalación de vCenter Appliance 6.7.0
El asistente de instalación del servidor de vCenter Appliance está dividido en dos fases, la primera correspondiente al despliegue del nuevo servidor y la segunda dedicada a la configuración, así que también hemos dividido el procedo en dos tutoriales distintos encontrareis en el indice que mostramos a continuación los enlaces a cada una de las fases del asistente. Este tutorial esta dedicado a la segunda fase del asistente.
Hemos dividido este laboratorio en cuatro artículos, a los que podéis acceder directamente usando el menú que mostramos a continuación:
Fase 1 de Despliegue del asistente de instalación de vCenter Appliance 6.7.0
Fase 2 de Configuración del asistente de instalación de vCenter Appliance 6.7.0
- vmware vSphere 6.7.0: Configuración de un nuevo vCenter Server Appliance. (VCSA) - Parte 1
- vmware vSphere 6.7.0: Configuración de un nuevo vCenter Server Appliance. (VCSA) - Parte 2
También, podéis acceder al canal de YouTube de Pantallazos.es, donde encontrareis los dos tutoriales en los que realizamos el proceso de despliegue, en primer lugar, y el proceso de configuración de un nuevo vCenter Server Appliance 6.7.0. (VCSA)
Despliegue de un nuevo vCenter Server Appliance. (VCSA).
Una vez terminada la fase del despliegue del producto, pulsaremos el botón llamado continuar situado en la esquina inferior derecha de la ventana del asistente.
Seguidamente, aparecerá una nueva ventana emergente con el asistente de Instalar el servidor de vCenter, el cual nos dará acceso a la fase de configuración de nuestro nuevo servidor de vCenter.
Pulsaremos el botón siguiente, para saltar la ventana llamada Introduction que nos situará en la fase del asistente que estamos cursando y, seguidamente, nos encontraremos en la sección llamada Configuración del Appliance, dónde se nos permitirá seleccionar la configuración de nuestros servidores de tiempo.
En nuestro laboratorio, hemos seleccionado que queremos sincronizar los servicios de tiempo con el propio servidor host de ESXi, pero podríamos definir cualquier otro servidor de tiempo.
También, podremos habilitar o desahabilitar el acceso SSH, para las futuras configuraciones.
Seguidamente, nos aparecerá la sección llamada SSO Configuration, dónde encontraremos un formulario que nos permitirá configurar un nuevo dominio de Single Sign-on o agregar nuestro nuevo servidor de vCenter a un dominio existente.
Para crear un nuevo dominio SSO tendremos que proporcionar los datos siguientes:
Podéis configurar cada una de estas opciones, con los parámetros que más se adecuen a vuestras necesidades empresariales.
La contraseña predeterminada del administrador de vCenter Single Sign-On, se especifica en la directiva de contraseñas de vCenter Single Sign-On.
De manera predeterminada, esta contraseña debe cumplir con los siguientes requisitos:
Debe Tener al menos ocho caracteres, debe tener como mínimo un carácter en minúscula, al menos un carácter numérico, i finalmente debe Tener al menos un carácter especial.
La contraseña del usuario no puede superar los 20 caracteres. A partir de vSphere 6.0, se permiten caracteres que no son ASCII. Los administradores pueden cambiar la directiva de contraseñas predeterminada. Una vez tengamos definida la nueva contraseña, pulsaremos nuevamente el botón siguiente para continuar.
La siguiente sección será la configuración del programa Programa de mejora de la experiencia del cliente de VMware (CEIP) para facilitar información que ayudará a VMware a mejorar sus productos y servicios, a solucionar problemas y también a asesorar sobre la mejor forma de implementar y utilizar sus productos.
Podremos seleccionar si queremos unirnos al programa de mejora de VMware, o por lo contrario, queremos desactivarlo.
Configuración de un nuevo vCenter Server Appliance. (VCSA)
Podéis acceder y suscribiros al canal de Youtube de Pantallazos.es en el enlace que mostramos a continuación:
Una vez terminada la fase del despliegue del producto, pulsaremos el botón llamado continuar situado en la esquina inferior derecha de la ventana del asistente.
Seguidamente, aparecerá una nueva ventana emergente con el asistente de Instalar el servidor de vCenter, el cual nos dará acceso a la fase de configuración de nuestro nuevo servidor de vCenter.
Pulsaremos el botón siguiente, para saltar la ventana llamada Introduction que nos situará en la fase del asistente que estamos cursando y, seguidamente, nos encontraremos en la sección llamada Configuración del Appliance, dónde se nos permitirá seleccionar la configuración de nuestros servidores de tiempo.
En nuestro laboratorio, hemos seleccionado que queremos sincronizar los servicios de tiempo con el propio servidor host de ESXi, pero podríamos definir cualquier otro servidor de tiempo.
También, podremos habilitar o desahabilitar el acceso SSH, para las futuras configuraciones.
Seguidamente, nos aparecerá la sección llamada SSO Configuration, dónde encontraremos un formulario que nos permitirá configurar un nuevo dominio de Single Sign-on o agregar nuestro nuevo servidor de vCenter a un dominio existente.
Para crear un nuevo dominio SSO tendremos que proporcionar los datos siguientes:
- Un nombre para nuestro nuevo dominio SSO.
- Un nombre de usuario para el administrador.
- Una contraseña para el usuario administrador.
Podéis configurar cada una de estas opciones, con los parámetros que más se adecuen a vuestras necesidades empresariales.
La contraseña predeterminada del administrador de vCenter Single Sign-On, se especifica en la directiva de contraseñas de vCenter Single Sign-On.
De manera predeterminada, esta contraseña debe cumplir con los siguientes requisitos:
Debe Tener al menos ocho caracteres, debe tener como mínimo un carácter en minúscula, al menos un carácter numérico, i finalmente debe Tener al menos un carácter especial.
La contraseña del usuario no puede superar los 20 caracteres. A partir de vSphere 6.0, se permiten caracteres que no son ASCII. Los administradores pueden cambiar la directiva de contraseñas predeterminada. Una vez tengamos definida la nueva contraseña, pulsaremos nuevamente el botón siguiente para continuar.
La siguiente sección será la configuración del programa Programa de mejora de la experiencia del cliente de VMware (CEIP) para facilitar información que ayudará a VMware a mejorar sus productos y servicios, a solucionar problemas y también a asesorar sobre la mejor forma de implementar y utilizar sus productos.
Podremos seleccionar si queremos unirnos al programa de mejora de VMware, o por lo contrario, queremos desactivarlo.
Podéis continuar la lectura de este artículo usando el enlace que mostramos a continuación:

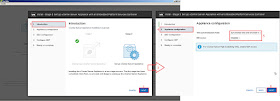

Buenos dias amigo y saludos desde Venezuela..he seguido y estado suscrito a este site por lo excelente y didactico que es,,FELICITACIONES...ok. mi pregunta es la siguiente porque no consigo respuesta ...en la empresa tenemos dos servidores y hay una instalacion de Vmware 6.7 si mal no recuerdo en cada uno,,, alli tenemos virtualizado en uno nuestro datacenter que esta compuesto de varios servidores entre Linux y Windows....realizamos los respectivos respaldos y todo ok, pero quisiera saber si es posible realizar una copia o migracion ò imagen de todo el DataCenter que esta` en el servidor 1 para copiarlo integramente y tener una copia operativa igual en el servidor 2, o sea quisiera tener lo mismo que tengo en el servidor 1 igual en el servidor 2, eso es posible y como se puede realizar por favor..Gracias de antemano.
ResponderEliminar