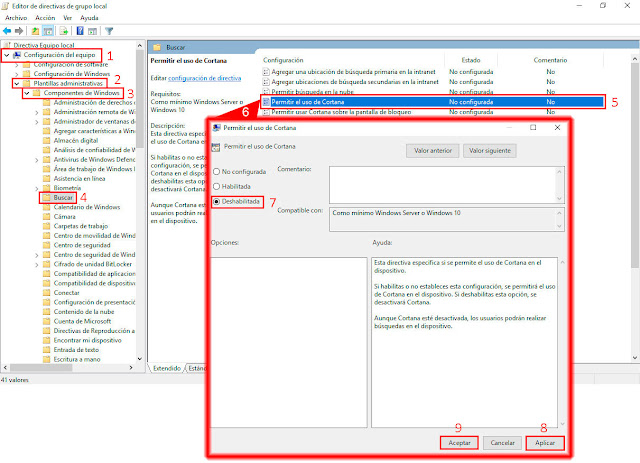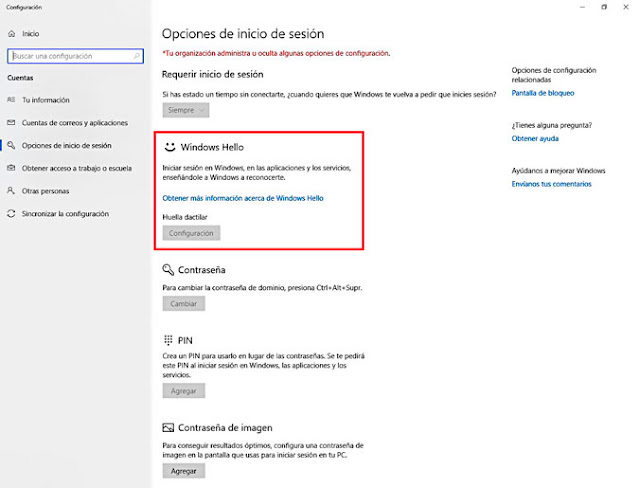En el laboratorio de hoy, vamos a ver como podemos cerrar la sesión del usuario activo usando los comandos de símbolo del sistema de Microsoft Windows.
Para cerrar la sesión de un usuario, podemos usar dos comandos distintos shutdown y logoff.
Shutdown nos permitirá realizar muchas otras tareas además del cierre de sesión de un usuario.
Podemos usar cualquiera de los dos comandos de forma remota, pero el comando shutdown no podrá realizar un cierre de sesión de forma remota. Solo podremos cerrar una sesión de usuario remotamente usando logoff.
Shutdown nos permitirá realizar muchas otras tareas además del cierre de sesión de un usuario.
Podemos usar cualquiera de los dos comandos de forma remota, pero el comando shutdown no podrá realizar un cierre de sesión de forma remota. Solo podremos cerrar una sesión de usuario remotamente usando logoff.
Son comandos integrados de Windows, por consiguiente no tenemos que instalar nada en nuestro sistema operativo para poder usarlos. Se pueden ejecutar desde una ventana de símbolo del sistema de Windows o, directamente desde el cuadro de texto Ejecutar situado en el menú inicio.
Estos dos comandos, funcionan básicamente en todas las ediciones de Windows.
Estos dos comandos, funcionan básicamente en todas las ediciones de Windows.
- Microsoft Windows XP
- Microsoft Windows Vista
- Microsoft Windows 7
- Microsoft Windows 8
- Microsoft Windows 10
- Microsoft Windows Server 2000
- Microsoft Windows Server 2003
- Microsoft Windows Server 2008
- Microsoft Windows Server 2012
- Microsoft Windows Server 2016
shutdown /?
Uso: shutdown [/i | /l | /s | /r | /g | /a | /p | /h | /e] [/f]
[/m \\equipo][/t xxx][/d [p|u:]xx:yy [/c "comentario"]]
Sin argumentos Muestra la ayuda. Es lo mismo que escribir /?.
/? Muestra la ayuda. Es lo mismo que no especificar ninguna
opción.
/i Muestra la interfaz gráfica de usuario (GUI).
Debe ser la primera opción.
/l Cierra la sesión. No se puede utilizar con las opciones /m o
/d.
/s Apaga el equipo.
/r Apaga y reinicia el equipo.
/g Cierra y reinicia el equipo. Después de reiniciar el
sistema, reinicie las aplicaciones registradas.
/a Anula el apagado del sistema.
Sólo se puede usar durante el período de tiempo de espera.
/p Apaga el equipo local sin tiempo de espera ni advertencia.
Se puede usar con las opciones /d y /f.
/h Hiberna el equipo local.
Se puede usar con la opción /f.
/e Documenta la razón del cierre inesperado de un equipo.
/m \\equipo Especifica el equipo de destino.
/t xxx Establece el período de tiempo de espera antes del cierre en xxx
segundos.
El intervalo válido es de 0 a 315360000 (10 años); el valor prede
terminado es 30.
Si el período de tiempo de espera es superior a 0, el parámetro e
s
implícito.
/c "comentario" Comentario acerca de la razón del reinicio o apagado.
Se permiten 512 caracteres como máximo.
/f Fuerza el cierre de las aplicaciones sin advertir previamente
a los usuarios.
El parámetro /f es implícito cuando se especifica un valor mayor
que 0
para el parámetro /t.
/d [p|u:]xx:yy Proporciona la razón del reinicio o cierre.
p indica que el reinicio o el cierre está planificado.
u indica que la razón está definida por el usuario.
Si no se especifica p ni u, el reinicio o el apagado no estarán
planeados.
xx es el número de razón principal (entero positivo inferior
a 256).
yy es el número de razón secundario (entero positivo inferior
a 65536).
logoff /?
Termina una sesión.
LOGOFF [nombresesión | idsesión] [/SERVER:nombreservidor] [/V] [/VM]
nombresesión Nombre de la sesión.
idsesión Id. de la sesión.
/SERVER:nombreDeServidor Especifica el servidor de Escritorio remoto que conti
ene la sesión
de usuario que cerrar (el valor predet. es el actual).
/V Muestra información acerca de las acciones realizadas.
/VM Cierra la sesión en el servidor o en la máquina virtual. E
s necesario especificar el identificador único de la sesión.
La construcción final de los comandos para cerrar la sesión activa en nuestro equipo local seria:
shutdown /l
logoff
shutdown /l
logoff
En nuestro próximo articulo vamos a ver como realizar un cierre de sesión remoto usando logoff.
Espero os sea de utilidad.