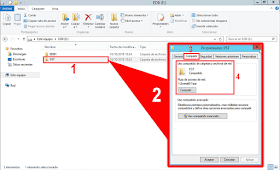En el laboratorio de hoy, vamos a ver como podemos modificar la Tolerancia máxima para la sincronización de los relojes de los equipos unidos a nuestro dominio de Active Directory usando las directivas de grupo.
Por defecto, el valor establecido para la Tolerancia máxima para la sincronización de los relojes de los equipos viene definido en la Default Domain Policy de nuestro dominio de Active Directory. En nuestro laboratorio, crearemos una nueva directiva de grupo vinculada a nivel de dominio, que modifique el valor por defecto establecido en la Default Domain Policy.
En primer lugar, abriremos una nueva ventana de la Administración de directivas de grupo.
En el árbol de Administración de directivas de grupo, situado en la parte lateral izquierda de la consola, desplegaremos la rama que tenga el nombre de nuestro dominio. En nuestro laboratorio se llamará DOM.LOCAL.
En su interior buscaremos la carpeta llamada Objetos de directiva de grupo. Lo seleccionaremos con el botón derecho de nuestro ratón para desplegar el menú y seleccionaremos la opción llamada Nuevo.
Aparecerá una nueva ventana emergente llamada Nuevo GPO, introduciremos un nombre para identificar la nueva directiva de grupo que vamos a crear.
Por defecto, el valor establecido para la Tolerancia máxima para la sincronización de los relojes de los equipos viene definido en la Default Domain Policy de nuestro dominio de Active Directory. En nuestro laboratorio, crearemos una nueva directiva de grupo vinculada a nivel de dominio, que modifique el valor por defecto establecido en la Default Domain Policy.
En primer lugar, abriremos una nueva ventana de la Administración de directivas de grupo.
En el árbol de Administración de directivas de grupo, situado en la parte lateral izquierda de la consola, desplegaremos la rama que tenga el nombre de nuestro dominio. En nuestro laboratorio se llamará DOM.LOCAL.
En su interior buscaremos la carpeta llamada Objetos de directiva de grupo. Lo seleccionaremos con el botón derecho de nuestro ratón para desplegar el menú y seleccionaremos la opción llamada Nuevo.
Aparecerá una nueva ventana emergente llamada Nuevo GPO, introduciremos un nombre para identificar la nueva directiva de grupo que vamos a crear.