Hemos dividido este laboratorio en dos artículos independientes, podéis acceder a cada uno de ellos usando el indice que mostramos a continuación:
- Windows Server 2016: Promocionar un servidor a controlador de dominio de Active Directory. - Parte 1.
- Windows Server 2016: Promocionar un servidor a controlador de dominio de Active Directory. - Parte 2.
En nuestro anterior laboratorio, instalaremos los servicios de Active Directory y DNS en un nuevo servidor Microsoft Windows Server 2016. Podéis acceder a cada uno de los artículos anteriores usando el indice que mostramos a continuación:
También, podéis acceder al canal de YouTube de Pantallazos.es, donde encontrareis un vídeo tutorial en el que instalaremos los servicios de Active Directory y DNS en un nuevo servidor Microsoft Windows Server 2016, para después promocionar el servidor a controlador de dominio de Active Directory.
Podéis acceder y suscribiros al canal de Youtube de Pantallazos.es en el enlace que mostramos a continuación:
Seguidamente, especificaremos los directorios para la instalación de la base de datos, los archivos de registro y la carpeta de SYSVOL.
Avanzaremos y solo nos quedará repasar que todas las selecciones que hemos realzado durante el asistente de configuración sean correctas y comenzar el despliegue.
El asistente comprobará automáticamente los requisitos previos y, si todo es correcto, podremos pulsar el botón Instalar.
Avanzaremos y solo nos quedará repasar que todas las selecciones que hemos realzado durante el asistente de configuración sean correctas y comenzar el despliegue.
El asistente comprobará automáticamente los requisitos previos y, si todo es correcto, podremos pulsar el botón Instalar.
Esperaremos pacientemente, a que los Servicios de dominio de Active Directory ultimen la instalación.
El servidor reiniciará de forma automática después de la configuración de los roles, cuando aparezca la ventana de validación de Microsoft Windows Server 2016 ya estaremos en disposición de validar con la cuenta administrador de nuestro nuevo dominio.
Espero os sea de utilidad.
Enlaces relacionados
Windows Server 2016: Transferir funciones FSMO desde un servidor Windows 2012 R2 - Parte 1.Windows Server 2016: Transferir funciones FSMO desde un servidor Windows 2012 R2 - Parte 2.
Windows 2012: Instalar Servicio de DHCP.
Windows Server 2016: Instalación - Parte 2.



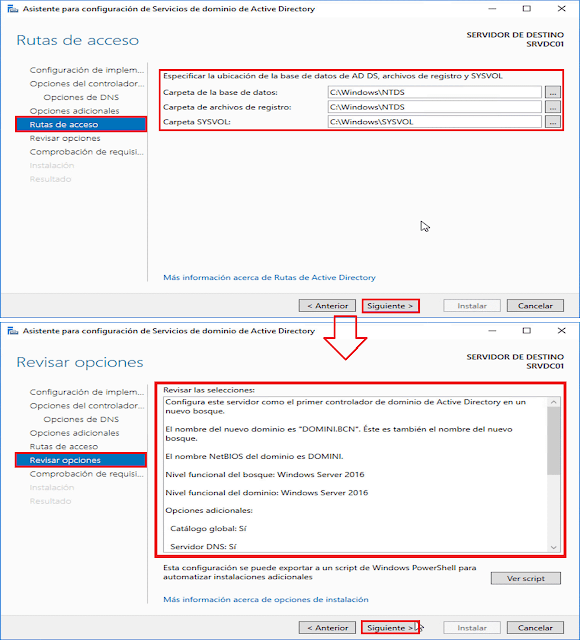
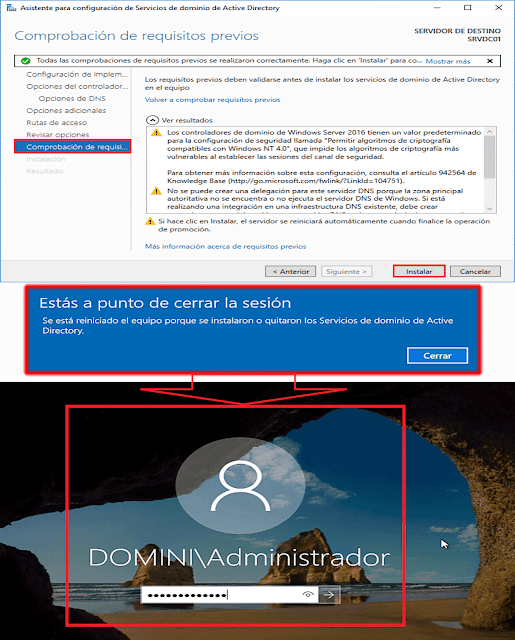
No hay comentarios:
Publicar un comentario