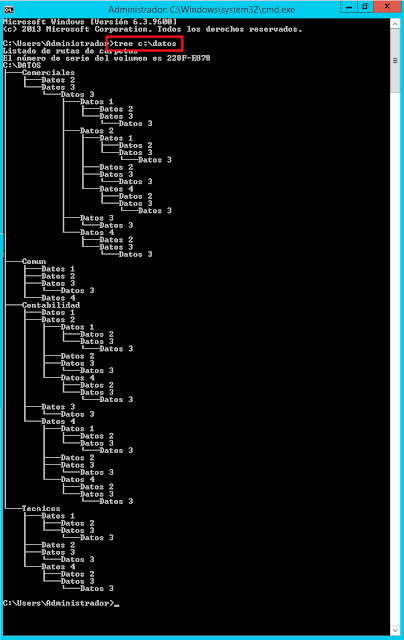En el laboratorio de hoy vamos a ver como podemos listar y cerrar las sesiones de escritorio remoto activas usando la consola de CMD de Microsoft Windows.
En primer lugar, abriremos una nueva ventana de la consola de comandos de Microsoft Windows usando permisos elevados de Administrador, en el servidor de escritorio remoto.
Para sacar un listado de todas las cuentas de usuario que han iniciado sesión en nuestro servidor de escritorio remoto usaremos el comando llamado QUERY.
C:\>QUERY
Parámetros no válidos
QUERY { PROCESS | SESSION | TERMSERVER | USER }
La construcción final del comando en nuestro laboratorio será:
QUERY SESSION
En la lista, todos los usuarios que han validado la sesión usando una conexión de Remote Desktop Protocol, en la columna llamada NOMBRE DE SESIÓN, aparecerá rdp-tcp#XX. Si por lo contrario queremos ver los usuarios conectados locamente a nuestro servidor, buscaremos la palabra console en la columna llamada NOMBRE DE SESIÓN de la tabla.
Buscaremos en la tabla el usuario que necesitamos cerrar su sesión de escritorio remoto y apuntaremos el numero que aparece en la columna llamada ID, en nuestro laboratorio el usuario será:
NOMBRE DE SESIÓN NOMBRE DE USUARIO ID ESTADO TIPO DISPOSITIVO
rdp-tcp#53 USUARIO 4 Activo
En primer lugar, abriremos una nueva ventana de la consola de comandos de Microsoft Windows usando permisos elevados de Administrador, en el servidor de escritorio remoto.
Para sacar un listado de todas las cuentas de usuario que han iniciado sesión en nuestro servidor de escritorio remoto usaremos el comando llamado QUERY.
C:\>QUERY
Parámetros no válidos
QUERY { PROCESS | SESSION | TERMSERVER | USER }
La construcción final del comando en nuestro laboratorio será:
QUERY SESSION
En la lista, todos los usuarios que han validado la sesión usando una conexión de Remote Desktop Protocol, en la columna llamada NOMBRE DE SESIÓN, aparecerá rdp-tcp#XX. Si por lo contrario queremos ver los usuarios conectados locamente a nuestro servidor, buscaremos la palabra console en la columna llamada NOMBRE DE SESIÓN de la tabla.
Buscaremos en la tabla el usuario que necesitamos cerrar su sesión de escritorio remoto y apuntaremos el numero que aparece en la columna llamada ID, en nuestro laboratorio el usuario será:
NOMBRE DE SESIÓN NOMBRE DE USUARIO ID ESTADO TIPO DISPOSITIVO
rdp-tcp#53 USUARIO 4 Activo
Seguidamente procederemos a cerrar la sesión de usuario de escritorio remoto que hemos seleccionado, para ello usaremos el comando llamado LOGOFF.
C:\>logoff /?
Termina una sesión.
LOGOFF [nombresesión | idsesión] [/SERVER:nombreservidor] [/V] [/VM]
nombresesión Nombre de la sesión.
idsesión Id. de la sesión.
/SERVER:nombreDeServidor Especifica el servidor de Escritorio remoto que conti
ene la sesión
de usuario que cerrar (el valor predet. es el actual).
/V Muestra información acerca de las acciones realizadas.
/VM Cierra la sesión en el servidor o en la máquina virtual. E
s necesario especificar el identificador único de la sesión.
Escribiremos LOGOFF y, seguidamente el numero ID de la sesión de usuario de escritorio remoto que queremos cerrar, en nuestro laboratorio la construcción final del comando será la siguiente:
LOGOFF 4
Si volvemos a listar las sesiones activas de nuestro servidor de sesión de escritorio remoto
C:\>logoff /?
Termina una sesión.
LOGOFF [nombresesión | idsesión] [/SERVER:nombreservidor] [/V] [/VM]
nombresesión Nombre de la sesión.
idsesión Id. de la sesión.
/SERVER:nombreDeServidor Especifica el servidor de Escritorio remoto que conti
ene la sesión
de usuario que cerrar (el valor predet. es el actual).
/V Muestra información acerca de las acciones realizadas.
/VM Cierra la sesión en el servidor o en la máquina virtual. E
s necesario especificar el identificador único de la sesión.
Escribiremos LOGOFF y, seguidamente el numero ID de la sesión de usuario de escritorio remoto que queremos cerrar, en nuestro laboratorio la construcción final del comando será la siguiente:
LOGOFF 4
Si volvemos a listar las sesiones activas de nuestro servidor de sesión de escritorio remoto
Espero os sea de utilidad.