En el laboratorio de hoy, vamos a configurar un equipo para poder acceder a la consola WEB de nuestros switch de SAN Brocade 300.
Muy a menudo, cuando necesitamos acceder a la consola de configuración WEB de un switch de SAN Brocade 300, aparecerá el mensaje que mostramos a continuación en nuestro explorador de Internet.
The versión of Java plugin needed to run the application is not installed. The page from where the plugin can be downloaded will be opened in the new Window. If not, please click here: Download correct Java versión.
The versión of Java plugin needed to run the application is not installed. The page from where the plugin can be downloaded will be opened in the new Window. If not, please click here: Download correct Java versión.
Lo primero que tenemos que hacer para solucionar el problema, es actualizar el firmware de nuestro switch de Brocade a la ultima versión disponible. Para averiguar que versión de firmware tiene en la actualidad instalada nuestro switch, usaremos la herramienta Putty para conectar mediante la consola mediante SSH y ejecutaremos el comando firmwareshow.
Una vez tengamos nuestro switch fiber channel Brocade actualizado a la ultima versión disponible de firmware, tendremos que preparar el equipo que queremos usar como consola de gestión.
En primer lugar desinstalaremos todas las versiones de Java que tengamos instaladas en el equipo que nos muestra el error durante la conexión, y reiniciaremos el sistema operativo.
Seguidamente, instalaremos la versión de 7.0.710 Java 7 Update 71 de 32Bits y volveremos a reiniciar el equipo.
Una vez tengamos nuestro switch fiber channel Brocade actualizado a la ultima versión disponible de firmware, tendremos que preparar el equipo que queremos usar como consola de gestión.
En primer lugar desinstalaremos todas las versiones de Java que tengamos instaladas en el equipo que nos muestra el error durante la conexión, y reiniciaremos el sistema operativo.
Seguidamente, instalaremos la versión de 7.0.710 Java 7 Update 71 de 32Bits y volveremos a reiniciar el equipo.
El paso siguiente será modificar el archivo java.security. Abriremos la carpeta de instalación de Java, el archivo que buscamos se encuentra en la rama del árbol de ficheros que mostramos a continuación:
C:\Program Files(x86)\Java\jre7\lib\security
Abriremos el archivo llamado java.security con el bloc de notas de Windows y buscaremos el parámetro siguiente:
jdk.certpath.disabledAlgorithms = MD2, DSA, RSA keySize <2048
Modificaremos un poco la linea anterior, solo variaremos el valor de keySize de 2048 a 1024 el parámetro tendrá que tener el aspecto que mostramos a continuación:
jdk.certpath.disabledAlgorithms = MD2, DSA, RSA keySize <1024
Si al finalizar el artículo, nuestra consola Web todavía no funciona, podemos volver a modificar el archivo java.security y sustituir la linea anterior por la que mostramos a continuación. Cambiaremos el valor 1024 por 256.
jdk.certpath.disabledAlgorithms = MD2, DSA, RSA keySize <256
C:\Program Files(x86)\Java\jre7\lib\security
Abriremos el archivo llamado java.security con el bloc de notas de Windows y buscaremos el parámetro siguiente:
jdk.certpath.disabledAlgorithms = MD2, DSA, RSA keySize <2048
Modificaremos un poco la linea anterior, solo variaremos el valor de keySize de 2048 a 1024 el parámetro tendrá que tener el aspecto que mostramos a continuación:
jdk.certpath.disabledAlgorithms = MD2, DSA, RSA keySize <1024
Si al finalizar el artículo, nuestra consola Web todavía no funciona, podemos volver a modificar el archivo java.security y sustituir la linea anterior por la que mostramos a continuación. Cambiaremos el valor 1024 por 256.
jdk.certpath.disabledAlgorithms = MD2, DSA, RSA keySize <256
Seguidamente, estableceremos la seguridad del Panel de control de Java a nivel medio. Abriremos una nueva ventana del Panel de control de Windows y seleccionaremos el icono de Java (32 -bit).
Aparecerá la ventana del Panel de control de Java, en el menú superior seleccionaremos la sección llamada Seguridad. Moveremos la barra de desplazamiento de nivel Alto a nivel medio y, finalmente, aprovecharemos para agregar al listado de excepciones, las direcciones IP de nuestro switch Fiber Channel de Brocade . Aplicaremos los cambios y cerraremos la ventana.
El siguiente paso será, preparar Internet Explorer para conectar a la consola WEB de nuestro switch de SAN Brocade, usaremos Microsoft Internet Explorer 11. Los navegadores Firefox o Google Chrome tienden a dar problemas.
En la esquina superior derecha de la ventana de Microsoft Internet Explorer 11, desplegaremos el menú de configuración presionando el icono con forma de engranaje.
Seguidamente, seleccionaremos la opción del menú llamada Configuración de vista de compatibilidad. Añadiremos la dirección IP de nuestro switch de Fiber Channel Brocade a la lista de vista de compatibilidad.
Finalmente, pulsaremos el botón Cerrar para aplicar los cambios y cerrar la ventana de Configuración de vista de compatibilidad.
El ultimo paso será, añadir la URL de nuestro switch de Fiber Channel Brocade a la lista de Sitios de confianza de Microsoft Internet Explorer 11.
En la esquina superior derecha de la ventana de Microsoft Internet Explorer 11, delegaremos nuevamente el menú de configuración presionando el icono con forma de engranaje.
Seguidamente, seleccionaremos la opción del menú llamada Opciones de Internet. Una vez nos encontremos en la ventana de configuración de las Opciones de Internet, en el menú superior de la ventana, seleccionaremos la sección Seguridad.
En la sección Seguridad, cambiaremos la zona predeterminada llamada Internet Local por la zona Sitios de confianza.
Cuando aparezca la sección llamada Sitios de confianza, en primer lugar moveremos la barra de desplazamiento de nivel Alto al nivel más bajo y, seguidamente, presionaremos el botón llamado Sitios.
Aparecerá una nueva ventana llamada Sitios de Confianza, agregaremos la URL de nuestro switch SAN Brocade a la lista de Sitios de Confianza. Terminaremos la configuración pulsando el botón Cerrar, de este modo aplicaremos los cambios y cerraremos la ventana.
Para poder agregar las URL de nuestro switch de Fiber Channel Brocade al listado de Sitios de Confianza de Microsoft Internet Explorer 11 deberemos desmarcar el check box llamado:
Requerir comprobación de servidor (https:) para todos los sitios de esta zona.
En la esquina superior derecha de la ventana de Microsoft Internet Explorer 11, delegaremos nuevamente el menú de configuración presionando el icono con forma de engranaje.
Seguidamente, seleccionaremos la opción del menú llamada Opciones de Internet. Una vez nos encontremos en la ventana de configuración de las Opciones de Internet, en el menú superior de la ventana, seleccionaremos la sección Seguridad.
En la sección Seguridad, cambiaremos la zona predeterminada llamada Internet Local por la zona Sitios de confianza.
Cuando aparezca la sección llamada Sitios de confianza, en primer lugar moveremos la barra de desplazamiento de nivel Alto al nivel más bajo y, seguidamente, presionaremos el botón llamado Sitios.
Aparecerá una nueva ventana llamada Sitios de Confianza, agregaremos la URL de nuestro switch SAN Brocade a la lista de Sitios de Confianza. Terminaremos la configuración pulsando el botón Cerrar, de este modo aplicaremos los cambios y cerraremos la ventana.
Para poder agregar las URL de nuestro switch de Fiber Channel Brocade al listado de Sitios de Confianza de Microsoft Internet Explorer 11 deberemos desmarcar el check box llamado:
Requerir comprobación de servidor (https:) para todos los sitios de esta zona.
Finalizada la configuración, tendríamos que volver a intentar la conexión a la consola WEB de nuestro switch de Fiber Channel Brocade y Internet Explorer 11 debería cargar el entorno WEB dejarnos acceder a él sin problemas.
Recordad, si la consola WEB de de nuestro switch de SAN Brocade no arrancase todavía, podemos volver a modificar el archivo java.security y sustituir la linea que hemos modificado anteriormente por la que mostramos a continuación.
jdk.certpath.disabledAlgorithms = MD2, DSA, RSA keySize <256
El paso siguiente será configurar el Zoning en el switch Brocade FC 300, que tenemos instalado en la red SAN de nuestra infraestructura.
Hemos dividido este articulo en tres partes a las que podéis acceder usando el indice que mostramos a continuación:
Hemos dividido este articulo en tres partes a las que podéis acceder usando el indice que mostramos a continuación:
Espero os sea de utilidad.







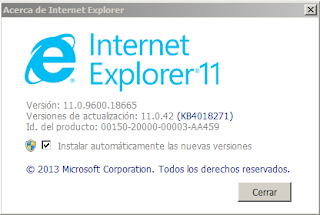



No hay comentarios:
Publicar un comentario