En el laboratorio de hoy, vamos a sincronizar los servicios de hora de una máquina virtual que tiene instalados y configurados los servicios de dominio de Active Directory y que ostenta el rol de Emulador de PDC.
En nuestro anterior laboratorio, pudimos ver como una máquina virtual con el rol de Emulador de PDC sincroniza por defecto, los servicios de hora con el servidor host.
Encontrareis, en nuestro canal de YouTube, el vídeo tutorial en el que configuramos todas las opciones de de tiempo en un servidor host vmware vSphere 6.5.0.
Pero, si queremos sincronizar directamente el sistema operativo invitado de nuestro servidor (Emulador de PDC), con un servidor Network Time Protocol de Internet. También podríamos hacerlo, solo tenemos que realizar unos pequeños cambios al archivo con extensión *.VMX de nuestro PDC virtual.
También, podéis acceder al canal de YouTube de Pantallazos.es, donde encontrareis un vídeo tutorial en
el que configuramos los servidores de tiempo de Internet directamente en el sistema operativo invitado de una máquina virtual, que se encuentra ejecutando en un servidor host vmware vSphere 6.5.0.
Podéis acceder y suscribiros al canal de Youtube de Pantallazos.es en el enlace que
mostramos a continuación:
Al comprobar la configuración del servicio de hora por defecto, del emulador de PDC llamado SRVDC.DOM.LOCAL, podemos obtener con dos posibles resultados:
- Local CMOS Clock: En este caso la máquina virtual con el rol de emulador de PDC está utilizando el reloj del hardware del equipo como fuente de tiempo.
- Free Running System Clock: El servidor no utiliza ninguna fuente de tiempo externa, sino que depende de la marca de tiempo generada por el Proceso Inactivo del sistema.
Cualquiera de las dos posibilidades anteriores, usando VMware, va a significar que la máquina virtual está sincronizando la hora con el reloj del host.
Con un servidor host Hyper-V, sucede algo muy parecido, el Servicio de integración de sincronización de tiempo sincronizará la hora de nuestras máquinas virtuales con el servidor host de Hyper-V durante el inicio.
Podemos intentar cambiar los servidores de tiempo del sistema operativo invitado usando el comando w32tm, pero, comprobaremos que los cambios no se aplicarán.
Para conseguir configurar con éxito los servidores de tiempo y definir un servidor NTP de Internet directamente en el sistema operativo invitado de un equipo virtual, lo primero que tenemos que hacer será descargar el archivo con la extensión *.VMX a un equipo consola para poder editarlo.
Apagaremos el emulador de PDC virtual y, de este modo, podremos copiar el archivo sin problemas. Conectaremos al host usando el servicio FTP o descargaremos directamente el archivo desde nuestro almacén de datos.
Apagaremos el emulador de PDC virtual y, de este modo, podremos copiar el archivo sin problemas. Conectaremos al host usando el servicio FTP o descargaremos directamente el archivo desde nuestro almacén de datos.
A continuación, encontrareis los enlaces a los artículos donde realizamos varios de estos procedimientos.
En nuestro canal de YouTube encontrareis también, un vídeo tutorial en el que habilitaremos y deshabilitaremos el servicio de SSH en todos los host de nuestra organización, mediante la vmware PowerCli 6.5.0.
También encontrareis un vídeo tutorial en configuramos un servidor host VMware 6.5.0 para poder conectar a los almacenes de datos del mismo usando una conexión FTP e intercambiar ficheros.
Desde la consola de virtual center, seleccionaremos el servidor host que queremos configurar, y en el menú superior de la ventana, accederemos a la sección llamada Configurar.
En el menú lateral de la sección llamada Configurar, seleccionaremos la opción llamada Perfil de seguridad, forma parte de las opciones de Sistema.
Descenderemos hasta encontrar los servicios del sistema y, habiendo seleccionado el servicio de SSH, pulsaremos el botón Editar para iniciarlo.
Estableceremos la conexión SFTP, y descargaremos el archivo a nuestro equipo local.
Nos dirigiremos a la carpeta:
VMFS\volumes\[Nombre_de
_nuestro_almacén_de_datos]\[nombre_de_nuestra_máquina_virtual]
_nuestro_almacén_de_datos]\[nombre_de_nuestra_máquina_virtual]
Seguidamente, copiaremos el archivo con la extensión *.VMX.
Editaremos el archivo *.VMX y buscaremos la opción llamada tools.syncTime, cambiaremos su valor por defecto por el numero 0.
El paso siguiente será guardar los cambios que hemos realizado en el archivo, y volver a copiar el fichero a su ubicación original en el interior del almacén de datos de nuestro host. Tendremos que sustituir el archivo *.VMX original.
Será una buena práctica, reservar una copia NO modificada del archivo antes de sustituirlo.
Si realizamos cambios erróneos en el archivo *.VMX, puede suponer que nuestro equipo virtual no arranque.
Si realizamos cambios erróneos en el archivo *.VMX, puede suponer que nuestro equipo virtual no arranque.
Arrancaremos el equipo y realizaremos la configuración de los servidores NTP usando el comando w32tm.
En el enlace que encontrareis a continuación, tenéis disponible toda la información que necesitáis para usar correctamente w32tm.
Comprobaremos que, en esta ocasión, el Emulador de PDC sincronizará directamente con el servidor NTP de Internet.
Espero os sea de utilidad.



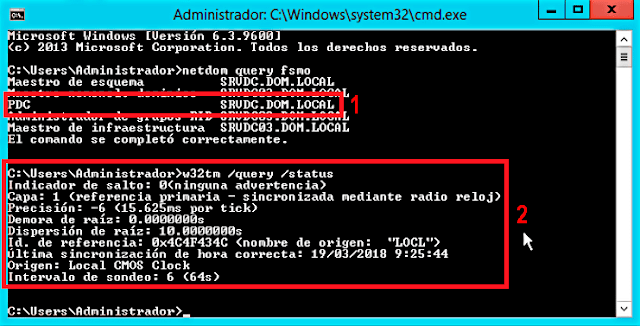

![VMFS\volumes\[Nombre_de _nuestro_almacén_de_datos]\[nombre_de_nuestra_máquina_virtual] VMFS\volumes\[Nombre_de _nuestro_almacén_de_datos]\[nombre_de_nuestra_máquina_virtual]](https://blogger.googleusercontent.com/img/b/R29vZ2xl/AVvXsEim76ooSQU00UG4rl90yytoaPvAFTTkyZ_6vLPKZdqZTwTWq2fHTie0zCjb78FACJmkXyM7LhNCLzXy6NdzIelZhg8DMw76uNkS9_2lsUgHAFWxPbdiwsqzvM7v2b3P9ovVV_6p-goq2JlZ/s640/VMware-6-Configurar-NTP-Internet-maquina-virtual-%25283%2529.png)


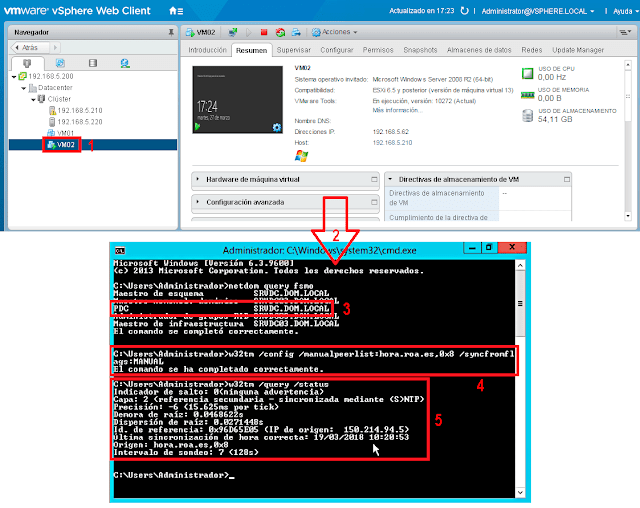
No hay comentarios:
Publicar un comentario