En el laboratorio de hoy, aprenderemos como podemos extender la capacidad de un disco duro virtual que se ha quedado pequeño. En nuestro anterior laboratorio, agregamos un nuevo disco duro virtual a un servidor Microsoft Windows 2012 R2 en caliente y, en este laboratorio, aprovecharemos ese disco duro que creamos de solamente de 1GB de capacidad para ampliarlo a un 1TB.
También, podéis acceder al canal de YouTube de Pantallazos.es, donde encontrareis un vídeo tutorial en el que seguimos el procedimiento para ampliar capacidad de un disco virtual asociado a un servidor Windows 2012 R2 que se encuentra en producción, la versión de VMware vSphere que usaremos en nuestro entorno de laboratorio será la 6.5.0.
Podéis acceder y suscribiros al canal de Youtube de Pantallazos.es en el enlace que mostramos a continuación:
Lo primero que vamos a hacer será dirigirnos a la consola de nuestro servidor de virtual center, la versión de VMware que usaremos en nuestro laboratorio será la 6.5.0.
En el árbol del inventario, seleccionaremos la máquina virtual que tiene asociado el disco duro que se ha quedado pequeño y, desplegaremos el menú de acciones del servidor virtual.
Seguidamente, seleccionaremos la acción llamada Editar configuración, aparecerá una nueva ventana emergente llamada Editar configuración.
Sin movernos de la sección llamada Hardware virtual, seleccionaremos el disco duro de 1GB de capacidad y le cambiaremos el tamaño. En nuestro laboratorio lo ampliaremos a un 1TB, seguidamente pulsaremos el botón Aceptar para aplicar los cambios.
Seguidamente, seleccionaremos la partición NTFS existente con el botón derecho de nuestro ratón y desplegaremos el menú. En el nuevo menú desplegable, seleccionaremos la opción llamada Extender Volumen.
Aparecerá una nueva ventana emergente con el asistente para extender la partición NTFS, saltaremos la ventana de bienvenida pulsando el botón Siguiente y definiremos la cantidad de espacio que queremos ampliar nuestra partición. En nuestro laboratorio, ampliaremos al tamaño máximo disponible de la capacidad del disco duro virtual.
Pulsaremos el botón Siguiente, para avanzar a la ultima sección del asistente para extender volumen. Comprobaremos que nuestras selecciones sean correctas y pulsaremos el botón finalizar para aplicar los cambios.
Ampliar la capacidad de un disco duro virtual de un servidor que se encuentra en producción, NO conlleva interrupción de servicio.
Espero os sea de utilidad.



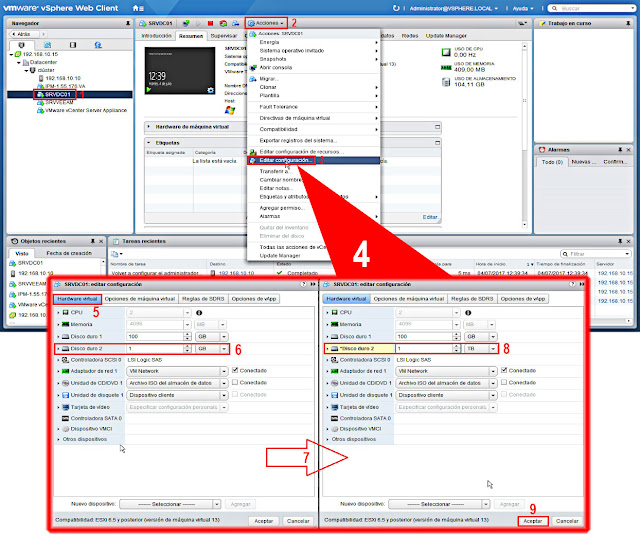


No podias configurar nuevos discos y configurar un raid con los nuevas particiones?
ResponderEliminarBuenos días m@ns, si podrías hacerlo pero es complicar mucho el entorno. Además por experiencia se que crear un RAID de software no es muy buena idea.
EliminarGracias y recuerda que también tenemos un canal de YouTube al que puedes suscribirte si te gustan nuestros contenidos.
Este comentario ha sido eliminado por un administrador del blog.
ResponderEliminar