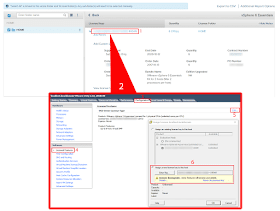En el laboratorio de hoy, vamos a actualizar la versión a nuestro servidor de copias de seguridad Vembu BDR.
Vembu BDR es un software que nos permite realizar copias de seguridad y replicas en equipos que se encuentren en nuestras infraestructuras, ya sean equipos físicos o maquinas virtuales.
La gestión de nuestras copias de seguridad es centralizada y las características principales de Vembu BDR son:
Vembu BDR se licencia por número de sockets de cada host en entornos VMware o Microsoft Hyper-V y es posible instalar el producto en sistemas operativos Microsoft Windows Server 2016, 2012 R2, 2012, 2008 R2, Windows 10 o Linux Ubuntu.
Es compatible con VSS de Windows y nos permitirá el truncado de logs de transacciones de Microsoft Exchange, Microsoft SQL, etc...
Con Vembu BDR tendremos la posibilidad de poder iniciar una máquina virtual desde la copia de seguridad usando un recurso de red NFS, esta característica se llama Instant Virtual Machine.
También, podemos recuperar de forma automática nuestra copia de seguridad en un segmento aislado de red y enviar vía correo electrónico una captura de pantalla de la maquina virtual que hemos recuperado, de este modo podemos verificar si nuestras copias de seguridad se ha realizado de forma correcta.
Permite la compresión de datos y encriptación en repositorios de tipo Network Attached Storage o NAS, Storage Area Network o SAN y finalmente Direct Attached Storage o DAS.
Es posible realizar una conversión Physical to virtual y Virtual to virtual.
Con la opción disaster recovery, podemos recuperar nuestra infraestructura on-premises o en la nube de Vembu que usa tecnología de Amazon Web Services.
Encontrareis más información de la nueva versión Vembu BDR Suite Free Edition, en el enlace que mostramos a continuación.
Vembu BDR es un software que nos permite realizar copias de seguridad y replicas en equipos que se encuentren en nuestras infraestructuras, ya sean equipos físicos o maquinas virtuales.
La gestión de nuestras copias de seguridad es centralizada y las características principales de Vembu BDR son:
- Soporte para entornos físicos y virtuales de VMware o Hyper-V.
- En los entornos físicos soporta sistemas operativos Windows Server y Windows cliente.
- Recuperación "Bare-Metal" en entornos físicos.
- Recuperación granular a nivel de fichero.
- Recuperación granular de aplicaciones: Active Directory, Exchange, SQL Server, Sharepoint.
Vembu BDR se licencia por número de sockets de cada host en entornos VMware o Microsoft Hyper-V y es posible instalar el producto en sistemas operativos Microsoft Windows Server 2016, 2012 R2, 2012, 2008 R2, Windows 10 o Linux Ubuntu.
Es compatible con VSS de Windows y nos permitirá el truncado de logs de transacciones de Microsoft Exchange, Microsoft SQL, etc...
Con Vembu BDR tendremos la posibilidad de poder iniciar una máquina virtual desde la copia de seguridad usando un recurso de red NFS, esta característica se llama Instant Virtual Machine.
También, podemos recuperar de forma automática nuestra copia de seguridad en un segmento aislado de red y enviar vía correo electrónico una captura de pantalla de la maquina virtual que hemos recuperado, de este modo podemos verificar si nuestras copias de seguridad se ha realizado de forma correcta.
Permite la compresión de datos y encriptación en repositorios de tipo Network Attached Storage o NAS, Storage Area Network o SAN y finalmente Direct Attached Storage o DAS.
Es posible realizar una conversión Physical to virtual y Virtual to virtual.
Con la opción disaster recovery, podemos recuperar nuestra infraestructura on-premises o en la nube de Vembu que usa tecnología de Amazon Web Services.
Encontrareis más información de la nueva versión Vembu BDR Suite Free Edition, en el enlace que mostramos a continuación.
En primer lugar nos dirigiremos a la página oficial de Vembu y descargaremos el archivo de la actualización.