En el laboratorio de hoy, crearemos una plantilla a partir de una instalación limpia de un sistema operativo y seguidamente desplegaremos una nueva maquina virtual a partir de la plantilla recién creada.
Hemos dividido este procedimiento en dos artículos a los que podéis acceder usando el indice que mostramos a continuación:
Hemos dividido este procedimiento en dos artículos a los que podéis acceder usando el indice que mostramos a continuación:
- VMware 6.5.0: Crear plantilla y desplegar una nueva máquina virtual - Parte 1
- VMware 6.5.0: Crear plantilla y desplegar una nueva máquina virtual - Parte 2
Podéis acceder y suscribiros al canal de Youtube de Pantallazos.es en el enlace que mostramos a continuación:
En los laboratorios anteriores ya hemos descrito como podemos usar una imagen de un sistema operativo en formato de DVD ISO, para conseguir instalar nuestras maquinas virtuales, como podemos instalar las VMware tools en nuestros servidores o, como tenemos que desplegar nuestro servidor de vCenter, muy necesario para poder realizar la creación nuestras plantillas.
- vmware: Stage 1 Deploy vCenter Appliance 6.5 - Parte 1
- vmware: Stage 1 Deploy vCenter Appliance 6.5 - Parte 2
- vmware: Stage 1 Deploy vCenter Appliance 6.5 - Parte 3
- vmware: Stage 2 Setup vCenter Server Appliance 6.5 - Parte 1
- vmware: Stage 2 Setup vCenter Server Appliance 6.5 - Parte 2
- VMware vSphere 6.5.0: Copiar una imagen ISO en los Datastores.
- VMware vSphere 6.5.0: Montar una imagen ISO de DVD en una máquina virtual.
- VMware vSphere 6.5.0: Instalar VMware Tools.
Aparecerá un segundo menú en el que elegiremos la opción llamada convertir en plantilla.
Seguidamente se abrirá una nueva ventana emergente donde nos pedirá la confirmación para convertir nuestra máquina virtual en una plantilla, pulsaremos el botón si y en unos segundos nuestra máquina virtual pasará a ser una plantilla totalmente funcional.
¿Desea convertir la máquina virtual "Windows 2012 R2" a una Plantilla?
Seleccionaremos la nueva plantilla con el botón derecho de nuestro ratón y en el menú desplegable que aparecerá vamos a elegir la opción llamada Nueva máquina virtual desde esta plantilla.
Aparecerá el Asistente para implementar desde una plantilla, lo primero que tendremos que hacer será asignar un nombre a nuestra futura máquina virtual, hecho esto, pulsaremos el botón Siguiente para continuar.
Seguidamente, seleccionaremos el servidor host de nuestro cluster en el que queremos desplegar la nueva máquina virtual, elegiremos uno y pulsaremos nuevamente el botón Siguiente para avanzar. Habiendo seleccionado el servidor host el siguiente paso será seleccionar el almacén de datos donde queremos copiar los archivos de la nueva máquina virtual.
Una vez hayamos pulsado el botón Siguiente, habremos llegado a la sección llamada Opciones de clonación. Podríamos dejar nuestra máquina virtual tal y como está, pero, en nuestro laboratorio vamos a personalizar el sistema operativo invitado. También marcaremos la opción para que encienda la nueva máquina virtual automáticamente después del despliegue.
Podéis continuar leyendo este articulo accediendo al enlace que mostramos a continuación:



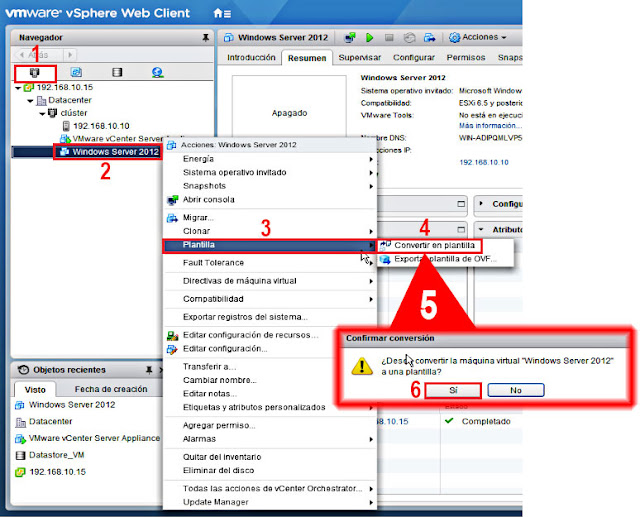

No hay comentarios:
Publicar un comentario