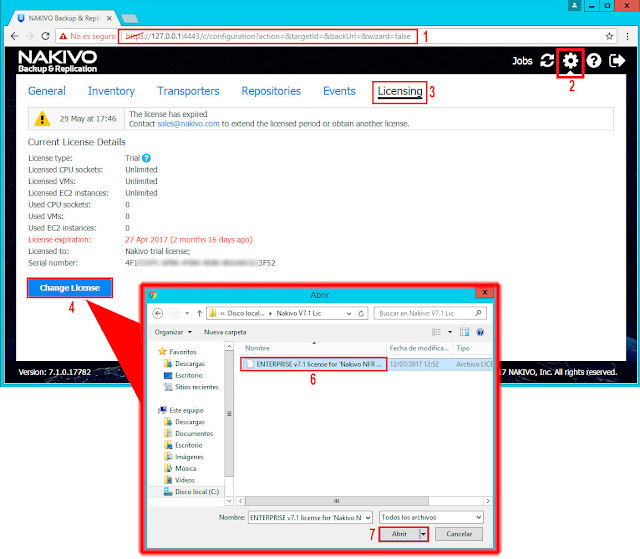En el artículo de hoy vamos a crear en nuestro firewall
Sonicwall un nuevo
Address Object. Los
Address Objects son una de las cuatro posibles clases de objeto que podemos creas en en SonicOS los objetos son
Address,
User,
Service, y
Schedule.
Los
Address Objects permiten definir un objeto en nuestro firewall y para poderlo utilizar en múltiples instancias referenciales en toda la interfaz de
SonicOS.
Por ejemplo, si tenemos un servidor
IIS dentro de nuestra
LAN. En lugar de escribir repetidamente la dirección
IP de nuestro servidor cuando creemos reglas de acceso o directivas
NAT, podemos crear un
Address Object que identifique a nuestro servidor usando el tipo host con la dirección
IP de nuestro
IIS. De este modo, podremos seleccionar fácilmente el objeto desde el menú desplegable en cualquier pantalla de configuración que emplee
Address Objects.
Actualmente, hay los siguientes tipos de
Address Objects:
- Host - Los Address Objects de tipo host definen una única dirección IP. La máscara de red para un objeto de dirección de host se establecerá automáticamente en 32bits 255.255.255.255 de este modo lo identificaremos como un único host.
- Range - Los objetos de tipo Range Address definen un rango de direcciones IP que son contiguas. No tienen ninguna máscara de red asociada, pero tratará a cada miembro del rango especificado como un objeto de host con una mascara de 32bits 255.255.255.255.
- Red - Los Address Objects de tipo red son como los objetos de rango, pero en lugar de estar limitados por una dirección de rango de inicio y final que nosotros especificamos, los límites mediante una máscara de red válida. Los Address Objects del tipo red deben estar definidos por la dirección de la red y una máscara de red correspondiente.
- Dirección MAC - Los Address Objects MAC permiten la identificación de un host por su dirección de hardware o dirección MAC o Media Access Control. Las direcciones MAC se asignan de manera única a cada pieza de dispositivo de red por el propio fabricante del hardware y son invariables.
- FQDN - Los Address Objects FQDN permiten la identificación de un host por su Fully qualified domain name o FQDN. Los FQDN resolverán su dirección IP utilizando un servidor DNS configurado en el dispositivo.
Para configurar un nuevo
Address Object iremos a la rama llamada
Network, del menú lateral izquierdo de la consola de nuestro firewall y, seguidamente, seleccionaremos la opción
Address Objects.
En la parte superior de la ventana, podremos seleccionar el tipo de vista que deseamos. Podremos elegir ver
todos los servicios, solo los
servicios predeterminados o solo los
personalizados. En nuestro laboratorio, seleccionaremos que queremos ver únicamente los servicios
personalizados.
Empezaremos el laboratorio creando los Address Objects personalizados, en la división inferior de la sección Address Objects llamada también Address Objects, presionaremos el botón Add y, nos aparecerá una nueva ventana emergente, donde se nos permitirá introducir las opciones de nuestro nuevo Address Object personalizado.
En primer lugar, daremos un nombre descriptivo a nuestro servicio. Es muy importante que, el nombre describa perfectamente nuestro servicio, esto nos facilitará en gran medida la posterior creación de Grupos de servicios o Reglas de Firewall. Seguidamente, seleccionaremos el tipo de Address Object que queremos crear y dependiendo del tipo seleccionado introduciremos los parámetros de configuración necesarios.

También podemos agrupar Address Objects en grupos. Los grupos pueden comprender cualquier combinación de objetos de host, de rango o de dirección de red. Los objetos de tipo MAC Los objetos deben agruparse por separado, aunque pueden agregarse a grupos de objetos basados en IP.
Todos los Address Objects personalizados que hayamos creado, aparecerán en la tabla Address Objects personalizados. Seguidamente, podremos crear un grupo de Address Objects para conseguir agrupar todos aquellos Address Objects personalizados que deseamos aplicar posteriormente a nuestras políticas de firewall.
Sin movernos de la ventana de servicios, en la división superior llamada Address Groups, pulsaremos el botón llamado Add Group.
Aparecerá una nueva ventana emergente que, nos permitirá definir un nombre que identifique nuestro grupo de Address Objects, de este modo podremos usar nuestros grupos de Address Objects con una mayor facilidad. También nos permitirá ,seleccionar todos aquellos Address Objects que queremos que formen parte de nuestro nuevo Address Group. Una vez terminada la configuración, presionaremos el botón Aceptar para aplicar los cambios.
Espero os sea de utilidad.