En el artículo de hoy, vamos a crear un listado de nuestros usuarios de Active Directory y lo guardaremos en un archivo de texto usando la Windows Powershell.
También, podéis acceder al canal de YouTube de Pantallazos.es, donde encontrareis el vídeo tutorial en el que creamos un listado de nuestros usuarios de Active Directory a un archivo de texto en un servidor Microsoft Windows 2012 R2.
También, podéis acceder al canal de YouTube de Pantallazos.es, donde encontrareis el vídeo tutorial en el que creamos un listado de nuestros usuarios de Active Directory a un archivo de texto en un servidor Microsoft Windows 2012 R2.
Podéis acceder y suscribiros al canal de Youtube de Pantallazos.es en el enlace que mostramos a continuación:
En primer lugar abriremos una nueva ventana de Windows PowerShell, y seguidamente importaremos el modulo de Active Directory.
PS C:\Users\Administrador> Import-Module ActiveDirectory
Una vez hayamos importado el modulo de Active Directory usaremos el comando Get-ADuser para generar nuestro listado de usuarios, empezaremos creando el listado únicamente por pantalla.
Una vez ejecutemos el comando Get-ADuser nos pedirá los parámetros para filtrar nuestra lista. En nuestro laboratorio, escribiremos un símbolo de (*) para obtener un listado completo de los usuarios de Active Directory.
PS C:\Users\Administrador> Get-ADUser
cmdlet Get-ADUser en la posición 1 de la canalización de comandos
Proporcione valores para los parámetros siguientes:
(Escriba !? para obtener Ayuda).
Filter: !?
Filtro, como 'samAccountName -like "admin*"', que se usa para buscar usuarios coincidentes en el directorio.
Filter: *
DistinguishedName : CN=Administrador,CN=Users,DC=DOM,DC=LOCAL
Enabled : True
GivenName :
Name : Administrador
ObjectClass : user
ObjectGUID : dbe476ea-5d82-4fd3-930b-c9068a46bd25
SamAccountName : Administrador
SID : S-1-5-21-404748491-2750899542-2896656001-500
Surname :
UserPrincipalName :
DistinguishedName : CN=Invitado,CN=Users,DC=DOM,DC=LOCAL
Enabled : False
GivenName :
Name : Invitado
ObjectClass : user
ObjectGUID : 5cdaeae3-8552-4c60-a31b-a45940dcac51
SamAccountName : Invitado
SID : S-1-5-21-404748491-2750899542-2896656001-501
Surname :
UserPrincipalName :
DistinguishedName : CN=krbtgt,CN=Users,DC=DOM,DC=LOCAL
Enabled : False
GivenName :
Name : krbtgt
ObjectClass : user
ObjectGUID : 8f2b9af7-445b-4b96-b74d-b1eaa3b84cff
SamAccountName : krbtgt
SID : S-1-5-21-404748491-2750899542-2896656001-502
Surname :
UserPrincipalName :
DistinguishedName : CN=Usuario01,CN=Users,DC=DOM,DC=LOCAL
Enabled : True
GivenName : Usuario01
Name : Usuario01
ObjectClass : user
ObjectGUID : a0db0e3b-d835-4896-b561-91553e624f51
SamAccountName : Usuario01
SID : S-1-5-21-404748491-2750899542-2896656001-1104
Surname :
UserPrincipalName : Usuario01@DOM.LOCAL
DistinguishedName : CN=Usuario02,CN=Users,DC=DOM,DC=LOCAL
Enabled : True
GivenName : Usuario02
Name : Usuario02
ObjectClass : user
ObjectGUID : 2235a6d8-f200-4d27-bf74-7d0c39ee1be4
SamAccountName : usuario02
SID : S-1-5-21-404748491-2750899542-2896656001-1113
Surname :
UserPrincipalName : usuario02@DOM.LOCAL
DistinguishedName : CN=Usuario03,CN=Users,DC=DOM,DC=LOCAL
Enabled : True
GivenName : Usuario03
Name : Usuario03
ObjectClass : user
ObjectGUID : 76dbe0a6-8a3d-492d-bfe9-e49866fc611d
SamAccountName : usuario03
SID : S-1-5-21-404748491-2750899542-2896656001-1114
Surname :
UserPrincipalName : usuario03@DOM.LOCAL
DistinguishedName : CN=Usuario04,CN=Users,DC=DOM,DC=LOCAL
Enabled : True
GivenName : Usuario04
Name : Usuario04
ObjectClass : user
ObjectGUID : 5ac85ec3-0169-4c63-aab4-688883566c3c
SamAccountName : usuario04
SID : S-1-5-21-404748491-2750899542-2896656001-1115
Surname :
UserPrincipalName : usuario04@DOM.LOCAL
Una vez sabemos como es el funcionamiento básico del comando Get-ADuser, vamos a ver como tenemos construir el comando final para conseguir crear una lista de nuestros usuarios de Active Directory en un archivo de texto.
PS C:\Users\Administrador> Get-ADUser -Filter * > c:\usuarios.txt
Finalizada la ejecución del comando encontrareis, en la raíz vuestra unidad de disco duro el archivo de texto con la información deseada.
Espero os sea de utilidad.
Enlaces relacionados
Microsoft Azure: Limitar el acceso por RDP. - Parte 1Microsoft Azure: Limitar el acceso por RDP. - Parte 2



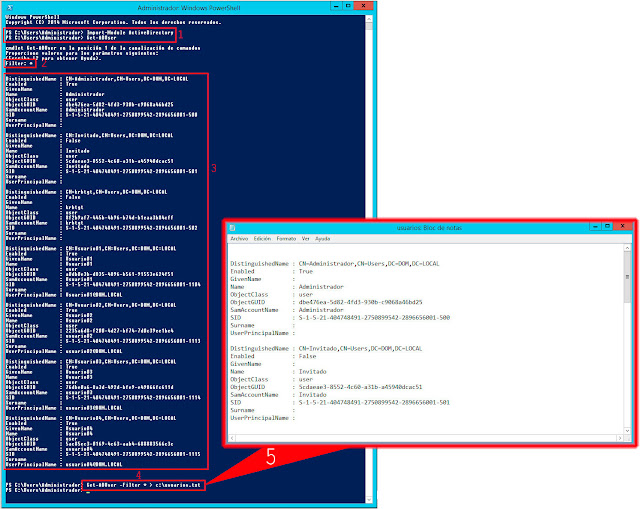
Me aparece este mensaje (no estoy en un dominio):
ResponderEliminarEl término 'Get-ADUser' no se reconoce como nombre de un cmdlet, función, archivo de script o programa ejecutable. Comp
ruebe si escribió correctamente el nombre o, si incluyó una ruta de acceso, compruebe que dicha ruta es correcta e inté
ntelo de nuevo.
En línea: 1 Carácter: 11
+ Get-ADUser <<<<
+ CategoryInfo : ObjectNotFound: (Get-ADUser:String) [], CommandNotFoundException
+ FullyQualifiedErrorId : CommandNotFoundException
Buenas noches J.Manuel, Get-ADuser depende del módulo de Active Directory, así pues si no tienes un dominio de AD no lo encontrarás. Saludos y recuerda que puedes suscribirte a nuestro canal de YouTube!!!
Eliminarasí pues si no tienes un dominio de AD no lo encontrarás
Eliminar-----------
:( , muchas gracias por la aclaración.
como saco quien ingreso y salio del servidorc AD
ResponderEliminarHola como podría listar la fecha de caducidad de las contraseñas de los usuarios del AD en un rango de fechas?
ResponderEliminar