Seguro que, en alguna ocasión habéis necesitado migrar las personalizaciones de un perfil de usuario a otro. En el laboratorio de hoy vamos a transferir toda la información de configuraciones y personalizaciones de un perfil de usuario de Windows 10 local a un nuevo perfil de usuarios de Active Directory.
Para transferir nuestros datos y configuraciones usaremos la herramienta User Profile Wizard 3.12, de ForensIT.
Para transferir nuestros datos y configuraciones usaremos la herramienta User Profile Wizard 3.12, de ForensIT.
También, podéis acceder al canal de YouTube de Pantallazos.es, donde encontrareis el vídeo tutorial en el que realizamos la migración de un perfil de usuario local de Windows 10 a un nuevo perfil de Active Directory.
Podéis acceder y suscribiros al canal de Youtube de Pantallazos.es en el enlace que mostramos a continuación:
En primer lugar, vamos a personalizar nuestro perfil de usuario local. En la imagen que mostramos a continuación, podéis ver como es la configuración por defecto de un perfil de usuario de Microsoft Windows 10 y algunas de las personalizaciones que hemos aplicado a nuestro perfil de usuario local.
Personalizaciones como pueden ser:
Personalizaciones como pueden ser:
- Personalización del fondo de escritorio de Windows 10.
- Personalización de los iconos de excretorio y barras de herramientas y menú inicio.
- Ventana de Panel de Control con Iconos Grandes.
- Cambiar configuración del control de cunetas a No notificarme nunca.
- Establecer la página de inicio de Coogle Chrome - www.google.es.
El paso siguiente será, agregar nuestro equipo Windows 10 al dominio de Active Directory de nuestra organización.
Una vez tengamos el equipo Windows 10 validado en nuestro dominio, accederemos a él con la cuenta de usuario de Active Directory que usará el equipo en cuestión. De este modo, se generará la nueva carpeta de perfil de usuario de Active Directory. Este nuevo perfil contendrá las configuraciones por defecto.
Seguidamente, cerraremos la sesión del usuario de Active Directory y validaremos con el usuario Administrador de nuestro dominio.
Una vez hayamos completados todos los pasos anteriores, en la carpeta de Usuarios de Microsoft Windows 10, deberíamos tener tres perfiles de usuario creados. Dos perfiles de usuario correspondientes a nuestros dos usuarios de Active Directory, y uno perteneciente a nuestro usuario de Windows 10 Local. Esta ultima carpeta es la que contiene toda la información y personalizaciones que deseamos transferir.
En nuestro laboratorio, las tres carpetas de perfil de usuario de Microsoft Windows 10 serán:
- Administrador: Usuario administrador del dominio de Active Directory.
- User: Usuario Local de Windows 10.
- Usuario01: Usuario del dominio de Active Directory.
Una vez hayamos creado todos los nuevos perfiles de usuario, usando la cuenta del Administrador de nuestro dominio de Active Directory, accederemos a la página web oficial de User Profile Wizard 3.12, de ForensIT y descargaremos el producto.
Seguidamente, instalaremos User Profile Wizard 3.12 de ForensIT en nuestro equipo. Comprobareis que la instalación, es un sencillo asistente en dos pasos.
Finalizado el asistente, seleccionaremos la opción llamada Launch User Profile Wizard Personal Edition y pulsaremos el botón finalizar.
Seguidamente, instalaremos User Profile Wizard 3.12 de ForensIT en nuestro equipo. Comprobareis que la instalación, es un sencillo asistente en dos pasos.
Finalizado el asistente, seleccionaremos la opción llamada Launch User Profile Wizard Personal Edition y pulsaremos el botón finalizar.
Saltaremos la ventana de bienvenida y, seguidamente, en la sección llamada Select a User Profile seleccionaremos el nombre del usuario local de nuestro equipo.
También podemos seleccionar, si queremos, deshabilitar la cuenta o eliminarla definitivamente finalizado el proceso de migración.
También podemos seleccionar, si queremos, deshabilitar la cuenta o eliminarla definitivamente finalizado el proceso de migración.
El paso siguiente, será seleccionar el destino de nuestros datos. En la sección User Account Information, elegiremos nuestro nombre dominio de Active Directory y, seguidamente, escribiremos el nombre del usuario de Active Directory destino de nuestras personalizaciones.
Dejaremos marcada la opción llamada Set as default logon. De este modo, la cuenta de usuario de nuestro dominio de Active Directory, estará introducida por defecto una vez haya terminado la migración, durante nuestro primer proceso de validación.
Dejaremos marcada la opción llamada Set as default logon. De este modo, la cuenta de usuario de nuestro dominio de Active Directory, estará introducida por defecto una vez haya terminado la migración, durante nuestro primer proceso de validación.
Terminaremos el asistente pulsando el botón siguiente, iniciará el proceso de transferencia de nuestros datos y personalizaciones. Una vez finalice la migración, el equipo reiniciará de forma automática. Una vez haya terminado el inicio del sistema operativo Microsoft Windows 10, tendremos que validar una vez más con nuestra cuenta de usuario de Active Directory.
Después de haber introducido las credenciales de acceso al dominio, iniciará un proceso de configuración que tardará unos minutos. Finalizado dicho proceso, descubriremos que nuestro perfil de usuario de Active Directory contiene todas las personalizaciones que tenia nuestro antiguo perfil de usuario local.
Después de haber introducido las credenciales de acceso al dominio, iniciará un proceso de configuración que tardará unos minutos. Finalizado dicho proceso, descubriremos que nuestro perfil de usuario de Active Directory contiene todas las personalizaciones que tenia nuestro antiguo perfil de usuario local.
Espero os sea de utilidad.



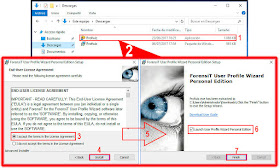

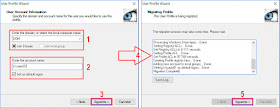
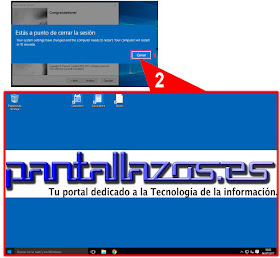
No hay comentarios:
Publicar un comentario