Actualmente, todos nosotros estamos muy acostumbrados a virtualizar laboratorios para conseguir poner a prueba los entornos que queremos implantar en producción en nuestras infraestructuras de red.
Creamos máquinas virtuales, vemos como se comportan, aprendemos y esto nos facilita la vida en gran medida porque evitamos tener sorpresas en nuestro entorno de producción.
Pero, que pasa si queremos virtualizar un servidor host Microsoft Hyper-V para probar su funcionamiento. La respuesta a esta pregunta es, que no podremos hacerlo sin antes realizar unos cuantos cambios en nuestra máquina virtual.
Hemos dividido este tutorial en dos partes a las que podemos acceder directamente desde el indice que mostramos a continuación:
Podéis acceder y suscribiros al canal de Youtube de Pantallazos.es en el enlace que mostramos a continuación:
https://www.youtube.com/c/pantallazoses
En el articulo de hoy vamos a resolver todos los problemas que aparecen al intentar instalar los servicios de Hyper-V en un servidor Microsoft Windows 2012 R2 que hemos virtualizado en un host VMware Sphere.
En primer lugar, tenemos que crear un nueva máquina virtual con un sistema operativo Windows 2012 R2 para poder instalar posteriormente los servicios de Hyper-V. Durante la creación de esta nueva máquina virtual hemos de tener en cuenta que el hardware virtual debe ser mínimo de la versión 9.
Una vez hayamos creado nuestra nueva máquina virtual e instalado el sistema operativo, comprobaremos que al intentar instalar los servicios de Hyper-V aparecerá el error que mostramos a continuación:
Creamos máquinas virtuales, vemos como se comportan, aprendemos y esto nos facilita la vida en gran medida porque evitamos tener sorpresas en nuestro entorno de producción.
Pero, que pasa si queremos virtualizar un servidor host Microsoft Hyper-V para probar su funcionamiento. La respuesta a esta pregunta es, que no podremos hacerlo sin antes realizar unos cuantos cambios en nuestra máquina virtual.
Hemos dividido este tutorial en dos partes a las que podemos acceder directamente desde el indice que mostramos a continuación:
- No se puede instalar Hyper-V: ya hay un hipervisor en ejecución.
- No se puede instalar Hyper-V: El procesador no tiene las capacidades de virtualización necesarias.
Podéis acceder y suscribiros al canal de Youtube de Pantallazos.es en el enlace que mostramos a continuación:
https://www.youtube.com/c/pantallazoses
En el articulo de hoy vamos a resolver todos los problemas que aparecen al intentar instalar los servicios de Hyper-V en un servidor Microsoft Windows 2012 R2 que hemos virtualizado en un host VMware Sphere.
En primer lugar, tenemos que crear un nueva máquina virtual con un sistema operativo Windows 2012 R2 para poder instalar posteriormente los servicios de Hyper-V. Durante la creación de esta nueva máquina virtual hemos de tener en cuenta que el hardware virtual debe ser mínimo de la versión 9.
Una vez hayamos creado nuestra nueva máquina virtual e instalado el sistema operativo, comprobaremos que al intentar instalar los servicios de Hyper-V aparecerá el error que mostramos a continuación:
No se puede instalar Hyper-V: ya hay un hipervisor en ejecución.
Para resolver este primer error, en primer lugar apagaremos nuestra máquina virtual y, seguidamente, la seleccionaremos con el botón derecho de nuestro ratón y en el menú desplegable usaremos la opción llamada Editar configuración.
Aparecerá una nueva ventana con las propiedades de nuestra máquina virtual, en el menú superior seleccionaremos la sección llamada Opciones.
En el menú lateral izquierdo de la sección Opciones, marcaremos la opción General y, en el formulario de configuración de la opción General encontraremos un botón llamado Parámetros de configuración, que vamos a presionar.
Aparecerá la ventana de los Parámetros de la configuración, en el lado inferior derecho de la nueva ventana encontraremos el botón llamado Agregar Linea, lo pulsaremos y rellenaremos la nueva linea que hemos agregado con la información del parámetro que mostramos a continuación:
hypervisor.cpuid.v0 = FALSE
Podéis continuar con la lectura de este articulo en el enlace que mostramos a continuación.
Enlaces relacionados
Desinstalar Licencias de Terminal ServicesWindows 2012 R2: Instalación de servicios de escritorio remoto (Quick Start). Parte 1
Terminal Services: Instalar las licencias CAL.
Windows 2008: Configurar Remote Desktop Services y Licensing.
Windows 2012 R2: Instalación de servicios de escritorio remoto (Quick Start). Parte 2



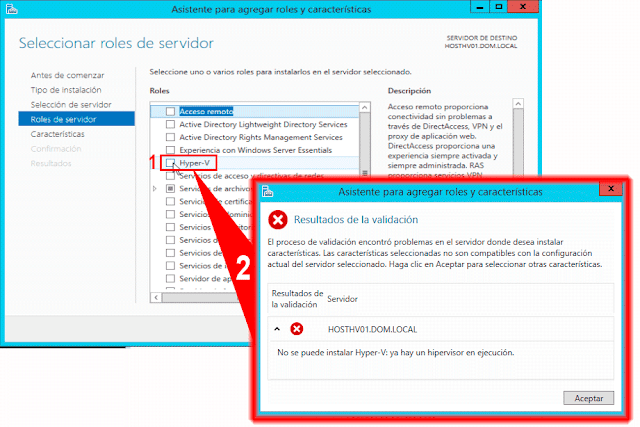

en virtualBOX cual es la solucion??
ResponderEliminar