En el laboratorio de hoy vamos a instalar el rol de Hyper-V en un servidor host que tiene instalado el sistema operativo Windows 2012 R2.
Hyper-V, es la tecnología de virtualización de sistemas operativos de Microsoft. Usando Hyper-V, podremos generar máquinas virtuales con distintos sistemas operativos y que todas ellas se ejecuten en un único hardware físico. Dichas máquinas virtuales las podemos usar como servidores productivos, equipos de test o también para la virtualización de escritorios.
También podéis acceder al canal de YouTube de Pantallazos.es, donde encontrareis el vídeo tutorial en el que instalamos el Rol de Hyper-V en un sistema operativo Microsoft Windows 2012 R2.
Hemos dividido este documento en dos partes a las que podéis acceder usando el indice que mostramos a continuación:
Lo primero que tenemos que saber antes de empezar es que la instalación de los roles de Hyper-V, realizará cambios en la arquitectura funcional de nuestro sistema operativo Microsoft Windows 2012 R2 anfitrión, como por ejemplo, los cambios que va a sufrir la configuración de nuestra tarjeta de red.
Antes de la instalación de los roles de Hyper-V comprobaremos que, la única tarjeta de red de nuestro equipo físico tiene los protocolos estándar que son asignados por defecto en los adaptadores de red en Windows 2012 R2 y hemos configurado también el protocolo TCP/IP en nuestro sistema operativo anfitrión con una dirección IP asignada manualmente, todo es perfectamente normal.
Una vez tengamos instalados los roles de Hyper-V de nuestro servidor, comprobaremos que toda nuestra infraestructura de red habrá sido modificada.
Para empezar la instalación del nuevo rol de Hyper-V en nuestro servidor Windows 2012 R2, abriremos una nueva ventana del panel del Administrador del servidor y presionaremos en el enlace llamado Agregar roles y características.
Aparecerá una nueva ventana emergente con el asistente de Agregar roles y características y saltaremos la ventana de bienvenida.
Seguidamente, tendremos que seleccionar el tipo de instalación que queremos realizar, en nuestro laboratorio será una instalación basada en características o roles.
Hyper-V, es la tecnología de virtualización de sistemas operativos de Microsoft. Usando Hyper-V, podremos generar máquinas virtuales con distintos sistemas operativos y que todas ellas se ejecuten en un único hardware físico. Dichas máquinas virtuales las podemos usar como servidores productivos, equipos de test o también para la virtualización de escritorios.
También podéis acceder al canal de YouTube de Pantallazos.es, donde encontrareis el vídeo tutorial en el que instalamos el Rol de Hyper-V en un sistema operativo Microsoft Windows 2012 R2.
Podéis acceder y suscribiros al canal de Youtube de Pantallazos.es en el enlace que mostramos a continuación:
Hemos dividido este documento en dos partes a las que podéis acceder usando el indice que mostramos a continuación:
Lo primero que tenemos que saber antes de empezar es que la instalación de los roles de Hyper-V, realizará cambios en la arquitectura funcional de nuestro sistema operativo Microsoft Windows 2012 R2 anfitrión, como por ejemplo, los cambios que va a sufrir la configuración de nuestra tarjeta de red.
Antes de la instalación de los roles de Hyper-V comprobaremos que, la única tarjeta de red de nuestro equipo físico tiene los protocolos estándar que son asignados por defecto en los adaptadores de red en Windows 2012 R2 y hemos configurado también el protocolo TCP/IP en nuestro sistema operativo anfitrión con una dirección IP asignada manualmente, todo es perfectamente normal.
Una vez tengamos instalados los roles de Hyper-V de nuestro servidor, comprobaremos que toda nuestra infraestructura de red habrá sido modificada.
Para empezar la instalación del nuevo rol de Hyper-V en nuestro servidor Windows 2012 R2, abriremos una nueva ventana del panel del Administrador del servidor y presionaremos en el enlace llamado Agregar roles y características.
Aparecerá una nueva ventana emergente con el asistente de Agregar roles y características y saltaremos la ventana de bienvenida.
Seguidamente, tendremos que seleccionar el tipo de instalación que queremos realizar, en nuestro laboratorio será una instalación basada en características o roles.
En la siguiente sección del asistente de instalación llamada seleccionar el servidor de destino, deberemos seleccionar el servidor que queremos que se convierta en un host Hyper-V.
Seguidamente, aparecerá la sección llamada Seleccionar roles de servidor, en el listado de roles disponibles para instalar, tendremos que seleccionar el rol que instalará los servicios de hipervisor en nuestro host, buscaremos el Rol Hyper-V y lo marcaremos.
Aparecerá una nueva ventana emergente avisándonos que, el rol de Hyper-V requiere que varias características sean también instaladas en nuestro servidor host para su correcto funcionamiento.
Pulsaremos el botón llamado, agregar características para que estas sean instaladas conjuntamente con el rol de Hyper-v que ya hemos seleccionado.
Pulsaremos el botón siguiente y nos encontraremos en la sección destinada a agregar características, en nuestro laboratorio ya hemos agregado todas las características que necesitábamos para la instalación del rol de Hyper-V, así pues, saltaremos esta sección pulsando una vez más el botón Siguiente del asistente.
Llegados a este punto, empezará la configuración básica del rol de Hyper-V. Saltaremos la ventana de introducción y pasaremos a configurar los conmutadores virtuales.
Los conmutadores virtuales se usaran para que nuestras máquinas virtuales se puedan comunicar con otros equipos que se encuentren en nuestra red, es un Switch virtual, deberemos seleccionar una de nuestras tarjetas de red para. Una vez finalizada la instalación de los roles de Hyper-V podremos agregar o gestionar nuestros conmutadores virtuales usando el Administrador de conmutadores virtuales.
El paso siguiente será la configuración de las migraciones en vivo, Una migración en vivo nos permitirá mover máquinas virtuales en ejecución entre servidores que ejecutan Hyper-V sin ningún tiempo de inactividad. En nuestro laboratorio este es el primer host Hyper-V de nuestra infraestructura de virtualización por consiguiente saltaremos por el momento esta configuración y ya la veremos en los próximos laboratorios de Hyper-V.
Podéis continuar leyendo este articulo accediendo al enlace que mostramos a continuación:
Enlaces relacionados
Desinstalar Licencias de Terminal ServicesWindows 2012 R2: Instalación de servicios de escritorio remoto (Quick Start). Parte 1
Terminal Services: Instalar las licencias CAL.
Windows 2008: Configurar Remote Desktop Services y Licensing.
Windows 2012 R2: Instalación de servicios de escritorio remoto (Quick Start). Parte 2
No se puede instalar Hyper-V: ya hay un hipervisor en ejecución.
No se puede instalar Hyper-V: El procesador no tiene las capacidades de virtualización necesarias.







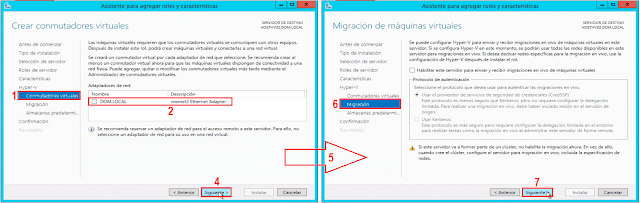
No hay comentarios:
Publicar un comentario