Hemos dividido este articulo en tres partes a las que podéis acceder usando el indice que mostramos a continuación:
Aparecerá una nueva ventana llamada Create New Zone, en el cuadro de texto llamado Zone Name vamos a introducir un nombre que describa todos los componentes que estarán conectados entre si, o dicho de otro modo, todos los equipos que tienen que ser visibles, los unos con los otros, dentro de la Zona creada.
En nuestro laboratorio, los equipos que van a conectar las zonas que vamos a crear serán, los puertos de una cabina EMC Unity con un servidor Host VMWare al que llamaremos HOST1.
Como recomendación general, incluiremos en el nombre de la zona toda la información que nosotros mismos pensemos que nos pueda facilitar nuestro trabajo en un futuro, por ejemplo crearemos nombres de zona del estilo:
Nombre del host+Nombre de la cabina+controladora de la cabina.
En nuestro laboratorio llamaremos a nuestra primera Zona:
HOST1_UNITY_SPA
Pulsaremos el botón Ok para aplicar los cambios y asignaremos uno de los alias creados anteriormente, en este caso el que equivale al WWN del Puerto 5 de la SP A.
Lo seleccionaremos y con el botón de la flecha que apunta al lado derecho de nuestra pantalla (paso 9 en la imagen) lo asignaremos a la zona.
Repetiremos todos los pasos anteriores para crear una nueva zona para asignar el Puerto 5 de la controladora SP B de nuestra cabina de discos EMC Unity.
Sin dejar a la sección llamada Zone, pulsaremos nuevamente el botón llamado New Zone. Aparecerá de nuevo la ventana llamada Create New Zone, en el cuadro de texto llamado Zone Name vamos a introducir un nombre que describa los componentes que estarán trabajando conectados en esta nueva zona.
En nuestro laboratorio llamaremos a nuestra segunda zona:
HOST1_UNITY_SPB
Pulsaremos el botón Ok para aplicar los cambios, y asignaremos el otro de los alias que hemos creado en los pasos anteriores, en este ejemplo será el alias que equivale al WWN del Puerto 5 de la SP B.
Lo seleccionaremos y con el botón de la flecha que apunta al lado derecho de nuestra pantalla (paso 9 en la imagen) y quedará asignado a la zona.
Para terminar esta primera parte de la configuración, tendremos que salvar todos los cambios y configuraciones que hemos realizado hasta el momento. Entraremos en la sección llamada Zone Config y pulsaremos el botón llamado New Zone Config.
Aparecerá una nueva ventana con el nombre Create New Config, asignaremos un nombre descriptivo para nuestra configuración.
En nuestro laboratorio será:
ZONE_CONFIG
Pulsaremos el botón Ok para aplicar los cambios y agregaremos todas las dos zonas que hemos estado creando en los pasos anteriores a nuestra nueva Zone Config. Hecho esto, pulsaremos el botón situado en el menú superior de la ventana, llamado Save Config, de este modo guardaremos todos los cambios y configuraciones.
Seguidamente, si queremos, podemos aplicar las configuraciones que hemos guardado presionando el botón Enable Config.
Podéis continuar leyendo este artículo usando el enlace que mostramos a continuación:
- EMC Connectrix DS-300B - Configuración de Zoning Parte 1
- EMC Connectrix DS-300B - Configuración de Zoning Parte 2
- EMC Connectrix DS-300B - Configuración de Zoning Parte 3
Aparecerá una nueva ventana llamada Create New Zone, en el cuadro de texto llamado Zone Name vamos a introducir un nombre que describa todos los componentes que estarán conectados entre si, o dicho de otro modo, todos los equipos que tienen que ser visibles, los unos con los otros, dentro de la Zona creada.
En nuestro laboratorio, los equipos que van a conectar las zonas que vamos a crear serán, los puertos de una cabina EMC Unity con un servidor Host VMWare al que llamaremos HOST1.
Como recomendación general, incluiremos en el nombre de la zona toda la información que nosotros mismos pensemos que nos pueda facilitar nuestro trabajo en un futuro, por ejemplo crearemos nombres de zona del estilo:
Nombre del host+Nombre de la cabina+controladora de la cabina.
En nuestro laboratorio llamaremos a nuestra primera Zona:
HOST1_UNITY_SPA
Pulsaremos el botón Ok para aplicar los cambios y asignaremos uno de los alias creados anteriormente, en este caso el que equivale al WWN del Puerto 5 de la SP A.
Lo seleccionaremos y con el botón de la flecha que apunta al lado derecho de nuestra pantalla (paso 9 en la imagen) lo asignaremos a la zona.
Repetiremos todos los pasos anteriores para crear una nueva zona para asignar el Puerto 5 de la controladora SP B de nuestra cabina de discos EMC Unity.
Sin dejar a la sección llamada Zone, pulsaremos nuevamente el botón llamado New Zone. Aparecerá de nuevo la ventana llamada Create New Zone, en el cuadro de texto llamado Zone Name vamos a introducir un nombre que describa los componentes que estarán trabajando conectados en esta nueva zona.
En nuestro laboratorio llamaremos a nuestra segunda zona:
HOST1_UNITY_SPB
Pulsaremos el botón Ok para aplicar los cambios, y asignaremos el otro de los alias que hemos creado en los pasos anteriores, en este ejemplo será el alias que equivale al WWN del Puerto 5 de la SP B.
Lo seleccionaremos y con el botón de la flecha que apunta al lado derecho de nuestra pantalla (paso 9 en la imagen) y quedará asignado a la zona.
Para terminar esta primera parte de la configuración, tendremos que salvar todos los cambios y configuraciones que hemos realizado hasta el momento. Entraremos en la sección llamada Zone Config y pulsaremos el botón llamado New Zone Config.
Aparecerá una nueva ventana con el nombre Create New Config, asignaremos un nombre descriptivo para nuestra configuración.
En nuestro laboratorio será:
ZONE_CONFIG
Pulsaremos el botón Ok para aplicar los cambios y agregaremos todas las dos zonas que hemos estado creando en los pasos anteriores a nuestra nueva Zone Config. Hecho esto, pulsaremos el botón situado en el menú superior de la ventana, llamado Save Config, de este modo guardaremos todos los cambios y configuraciones.
Seguidamente, si queremos, podemos aplicar las configuraciones que hemos guardado presionando el botón Enable Config.
Podéis continuar leyendo este artículo usando el enlace que mostramos a continuación:



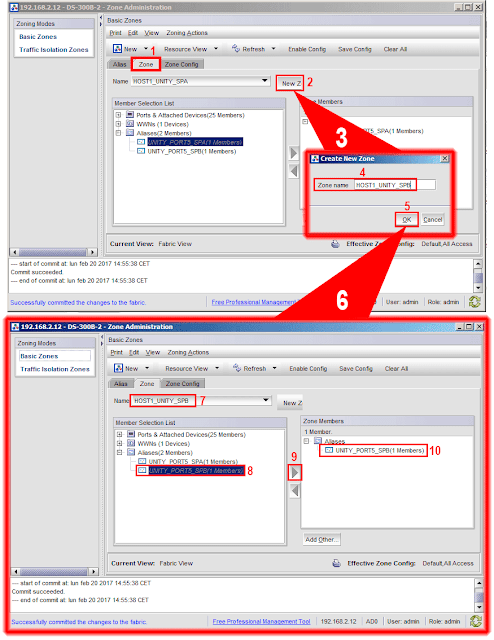

No hay comentarios:
Publicar un comentario