En el artículo de hoy, vamos realizar la configuración básica inicial después de haber desplegado en nuestro sistema una nueva máquina virtual de Nakivo Backup & Replication versión 6.2.
Nakivo Backup & Replication es un software para realizar copias de seguridad en entornos de virtualización comercial, que podemos usar para respaldar máquinas virtuales hospedadas en infraestructuras de VMWare vSphere ESXi. Nakivo nos permitirá realizar copias de seguridad o réplicas en todas máquinas virtuales que se encuentren en nuestro entorno VMWare VSphere.
Nakivo Backup & Replication no funcionará sobre la versión gratuita de vmware ESXi, es necesario que compremos al menos una licencia de VMWare ESXi Essentials, para poder ejecutar tareas de copia o réplica con Nakivo.
Podremos elegir entre tres posibles despliegues del producto:
- Instalación de Windows, disponible para instalar en versiones de Windows Server 2008 R2, 2012, 2012 R2 o Windows 7 Pro x64, 8 y 10.
- Instalación de Linux, disponible para instaladar en versiones Red Hat Enterprise 6.3 de 64-bit, Ubuntu 12.04 Server de 64-bit y SUSE Enterprise Server 11 SP3 de 64-bit.
- Despliegue de Virtual Appliance, se trata de una máquina virtual basada en el sistema operativo Ubuntu 12.04 Server, disponible para ser descargada en formato OVA en la página oficial de Nakivo y puede ser desplegada fácilmente en nuestro entorno vmware vSphere ESXi.
Podemos descargar los archivos necesarios para realizar una nueva instalación de una versión de prueba de Nakivo Backup & Replication en la página oficial del fabricante haciendo uso del enlace siguiente.
Una vez hayamos finalizado el despliegue de un nuevo Virtual Appliance de Nakivo Backup & Replication 6.2, arrancaremos la nueva máquina virtual y en la consola encontraremos con el menú inicial de la consola en modo texto, tendrá el mismo aspecto que el que mostramos en la imagen que tenemos a continuación.
NAKIVO Backup & Replication Virtual Appliance (rev. 10552)
Wed Dec 7 09:56:05 EST 2016
(-05:00:00) America/New_York
Installed components: Director, Transporter
You can discover this Transporter in the Web Interface under Configuration > Transporters.
* Network settings
* Backup storege
* Time and time zone
* System performance
* Software update
* NAKIVO command console
* Exit to system console
Press <Up/Down> to navigate
Press <Enter> to select
Documentation: www.nakivo.com/helpcenter
Wed Dec 7 09:56:05 EST 2016
(-05:00:00) America/New_York
Installed components: Director, Transporter
You can discover this Transporter in the Web Interface under Configuration > Transporters.
* Network settings
* Backup storege
* Time and time zone
* System performance
* Software update
* NAKIVO command console
* Exit to system console
Press <Up/Down> to navigate
Press <Enter> to select
Documentation: www.nakivo.com/helpcenter
En primer lugar configuraremos las opciones de red de nuestro nuevo Virtual Appliance de Nakivo, para empezar la configuración usaremos la primera opción del menú llamada Network settings, nos desplazaremos usando las teclas de subir y bajar de nuestro teclado y cuando tengamos la opción del menú sombreada usaremos la tecla Enter para seleccionar la opción, haciendo esto, conseguiremos acceder al submenú Network Settings.
Tendrá un aspecto parecido al detallado a continuación, en la sección inicial del menú Network Settings nos informará del nombre por defecto del nuevo Virtual Appliance de Nakivo y también la dirección IP que tiene asignada de forma dinámica por el servidor de DHCP de nuestro entorno.
Podéis localizar esta información coloreada en rojo.
NAKIVO Backup & Replication Virtual Appliance (rev. 10552)
Wed Dec 7 09:56:21 EST 2016
(-05:00:00) America/New_York
=== Network Settings ===
* Hostname: va
* Network card (eth0): connected, xxx.xxx.xxx.xxx (dhcp)
Press <F5> to refresh
Press <Up/Down> to navigate
Press <Enter> to select
Documentation: www.nakivo.com/helpcenter
El menú Network Settings también nos permitirá modificar y configurar estas dos opciones, en primer lugar el nombre de nuestro virtual appliance, por defecto en nombre será va.
Para cambiar el nombre de nuestro virtual appliance usando las teclas de subir y bajar de nuestro teclado seleccionaremos la opción Hostname: va y presionaremos la tecla Enter.
Aparecerá el nuevo submenú Hostname solo tendremos que seleccionar la única opción Hostname: va presionar la tecla Enter (en la imagen es el paso 7) en nuestro teclado y escribir el nuevo nombre que deseamos asignar a NAKIVO Backup & Replication Virtual Appliance (rev. 10552).
NAKIVO Backup & Replication Virtual Appliance (rev. 10552)
Wed Dec 7 09:56:21 EST 2016
(-05:00:00) America/New_York
=== Hostname ===
* Hostname: va
Press <Enter> to Edit
Press <Esc> to Exit.
Documentation: www.nakivo.com/helpcenter
En segundo lugar podremos configurar las opciones de red, por defecto, el nuevo Virtual Appliance de Nakivo habrá cogido toda la configuración de su tarjeta de red del servidor de DHCP de nuestra infraestructura.
En el nuevo menú que aparecerá por pantalla, llamado Network card (eth0), seleccionaremos con las teclas de subir y bajar de nuestro teclado, la opción DHCP: enabled. Seguidamente, pulsaremos la tecla Enter (en la imagen es el paso 13) para editar las opciones de la tarjeta de red, en este momento podremos configurar todas las opciones que queramos y, para finalizar la configuración, presionaremos la tecla F10 para guardar los cambios y salir del menú.
Wed Dec 7 09:56:21 EST 2016
(-05:00:00) America/New_York
=== Network card (eth0) ===
Mac address: xx:xx:xx:xx:xx:xx
Status: Connected to Network
* DHCP: enabled
* DNS servers: xxx.xxx.xxx.xxx, xxx.xxx.xxx.xxx
* address: xxx.xxx.xxx.xxx
* Netmask: xxx.xxx.xxx.xxx
* Gateway: xxx.xxx.xxx.xxx
* Broadcast: xxx.xxx.xxx.255
Press <F5> to refresh
Press <Up/Down> to navigate
Press <Enter> to select
Press <F10> to save and exit
Press <Esc> to Exit.
Una vez estemos de vuelta al menú inicial de NAKIVO Backup & Replication Virtual Appliance (rev. 10552)configuraremos las opciones de tiempo de nuestro nuevo servidor de copias de seguridad.
Usando las flechas para subir y bajar de nuestro teclado, seleccionaremos la opción del menú llamada Time and time zone una vez tengamos sombreada la opción presionaremos la tecla Enter para seleccionar.
NAKIVO Backup & Replication Virtual Appliance (rev. 10552)
Wed Dec 7 09:56:05 EST 2016
(-05:00:00) America/New_York
Installed components: Director, Transporter
You can discover this Transporter in the Web Interface under Configuration > Transporters.
* Network settings
* Backup storege
* Time and time zone
* System performance
* Software update
* NAKIVO command console
* Exit to system console
Press <Up/Down> to navigate
Press <Enter> to select
Documentation: www.nakivo.com/helpcenter
Nos desplazaremos valiéndonos de las teclas de subir y bajar de nuestro teclado a la opción llamada Change Time zone y presionaremos la tecla Enter para seleccionar.
NAKIVO Backup & Replication Virtual Appliance (rev. 10552)
Wed Dec 7 10:00:49 EST 2016
(-05:00:00) America/New_York
=== Time and time zone ===
* Change Time
* Change Time zone
Press <Up/Down> to navigate
Press <Enter> to select
Documentation: www.nakivo.com/helpcenter
Aparecerá un nuevo menú con un fondo de color rosado donde se nos permitirá seleccionar en primer lugar nuestra área geográfica y en segundo lugar la zona horaria en la que nos movemos.
Finalizadas las configuraciones presionaremos en la opción OK para volver al menú Change Time zone.
Wed Dec 7 10:00:49 EST 2016
(-05:00:00) America/New_York
=== Time and time zone ===
* Change Time
* Change Time zone
Press <Up/Down> to navigate
Press <Enter> to select
Documentation: www.nakivo.com/helpcenter
Aparecerá un nuevo menú con un fondo de color rosado donde se nos permitirá seleccionar en primer lugar nuestra área geográfica y en segundo lugar la zona horaria en la que nos movemos.
Finalizadas las configuraciones presionaremos en la opción OK para volver al menú Change Time zone.
Para finalizar, me gustaría llamaros la atención sobre algunas de las opciones del menú principal, en primer lugar podremos observar que desde el menú de NAKIVO Backup & Replication Virtual Appliance podremos ver directamente los servicios que tenemos instalados en nuestro servidor.
En nuestro laboratorio tenemos dos componentes instalados:
- Director
- Transporter.
Ahora os preguntareis, qué es el Director y el Transporter, el Director es el nombre que tiene la consola de gestión centralizada de Nakivo Backup & Replication. Director proporciona la interfaz de usuario de tipo Web que permite descubrir y mantener el inventario de toda la infraestructura virtual, también, nos permitirá crear y ejecutar los trabajos de copia y replicación, gestionar repositorios de copia de seguridad, así como la gestión de los Transporters, etc...
Sólo debemos tener instalada una única instancia del Director en nuestra infraestructura para que sea el punto de administración centralizado de las copias de seguridad. Con una única instancia del Director podemos administrar múltiples vCenters distribuidos de forma geográfica, hosts ESXi aislados, repositorios de copias y Transporters.
El Transporter es el componente que realiza las copia de seguridad, la replicación y recuperación de nuestra máquinas virtuales, así como también la compresión de datos, deduplicación y cifrado de los datos.
Una instancia del Transporter se instala automáticamente junto con el Director para habilitar la copia de seguridad, la replicación y la recuperación. El Transporter predeterminado se denomina Onboard Transporter y no se puede desinstalar del producto.
Un único Transporter puede realizar copias de seguridad, replicar y recuperar varias máquinas virtuales de varios servidores de vCenter y hosts ESXi aislados.
Un Transporter puede procesar simultáneamente múltiples discos de máquinas virtuales por defecto seis. Si los trabajos contienen más discos de los que el Transporter está configurado para procesar de forma simultánea, los discos sobrantes se pondrán en cola y se procesarán una vez que el Transporter se libere de la carga de trabajo.
En la mayoría de los infraestructuras, es suficiente solo con desplegar sólo un Transporter, pero en entornos muy grandes, donde se tenemos que procesar múltiples maquinas virtuales de forma simultánea podremos implementar múltiples Transporters para distribuir la carga de trabajo.
El implementar de múltiples Transporters también nos permitirá la aceleración de la red y la encriptación AES 256 del tráfico entre los Transporters.
En entornos grandes y geográficamente distribuidos se pueden implementar múltiples Transporters para distribuir la carga de trabajo de protección de datos, optimizar el tráfico de red y mejorar las velocidades de transferencia.
Otra de las opciones que me gustaría mencionar es System performance accediendo a ella podremos ver el porcentaje de uso de CPU y Memoria RAM de NAKIVO Backup & Replication Virtual Appliance.
NAKIVO Backup & Replication Virtual Appliance (rev. 10552)
Wed Dec 7 09:56:05 EST 2016
(-05:00:00) America/New_York
Installed components: Director, Transporter
You can discover this Transporter in the Web Interface under Configuration > Transporters.
* Network settings
* Backup storege
* Time and time zone
* System performance
* Software update
* NAKIVO command console
* Exit to system console
Press <Up/Down> to navigate
Press <Enter> to select
Documentation: www.nakivo.com/helpcenter
Wed Dec 7 09:56:05 EST 2016
(-05:00:00) America/New_York
Installed components: Director, Transporter
You can discover this Transporter in the Web Interface under Configuration > Transporters.
* Network settings
* Backup storege
* Time and time zone
* System performance
* Software update
* NAKIVO command console
* Exit to system console
Press <Up/Down> to navigate
Press <Enter> to select
Documentation: www.nakivo.com/helpcenter
Terminada la configuración básica del producto, ya estaremos en disposición de acceder a la consola de configuración Web, abriremos un explorador de Internet y accederemos a la URL que mostramos a continuación:
https://IP_NAKIVO_VIRTUAL_APPLIANCE:4443
En nuestro laboratorio será:
https://192.169.0.10:4443
Espero os sea de utilidad.


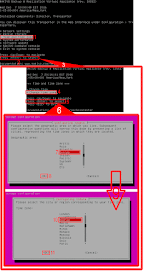


No hay comentarios:
Publicar un comentario