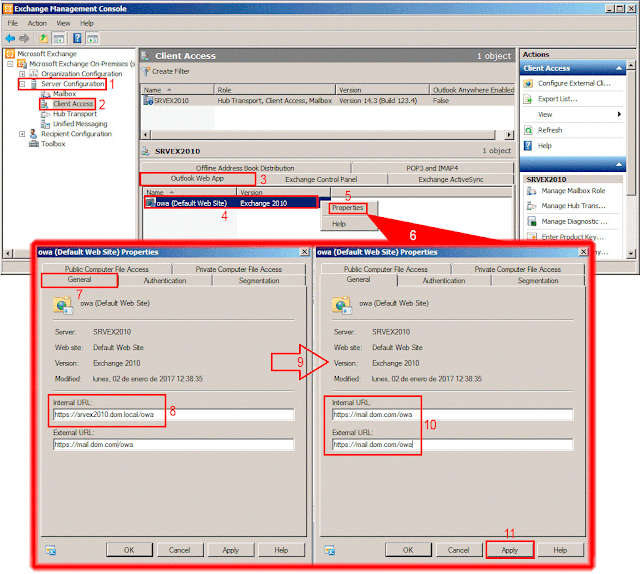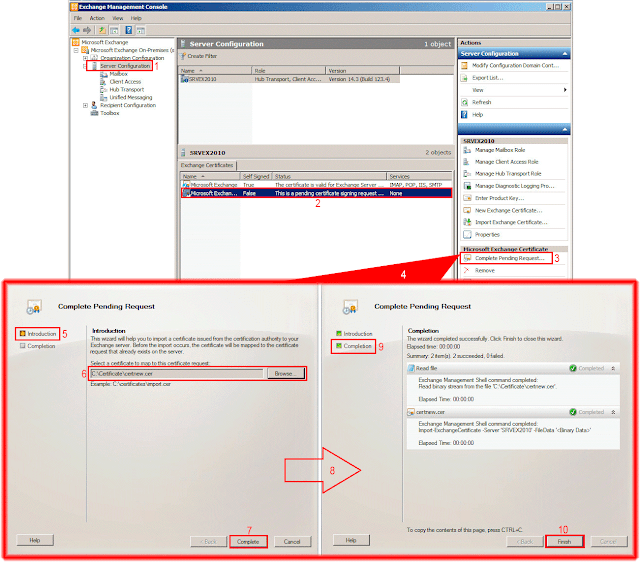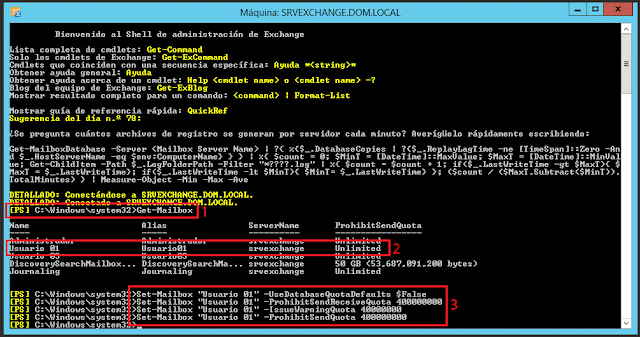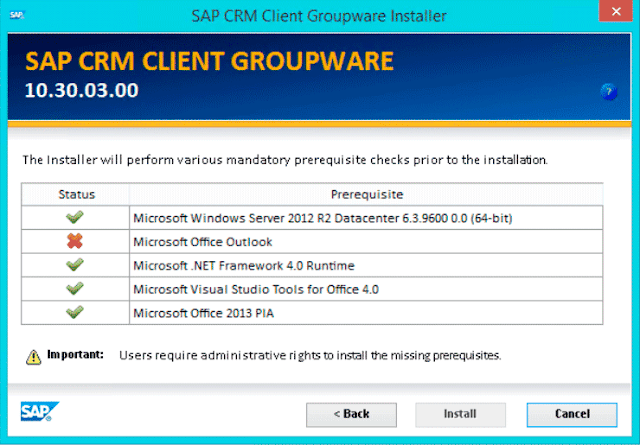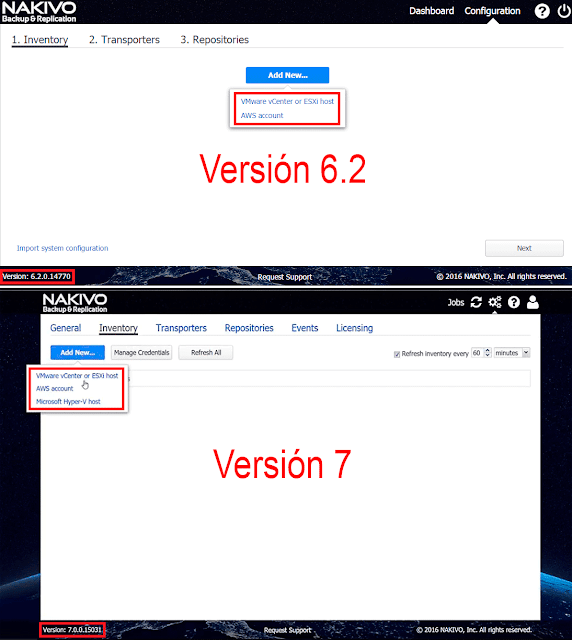Este artículo forma parte de una serie de publicaciones dedicadas a como sustituir un certificado autofirmado de Microsoft Exchange por un certificado SSL creado por una entidad certificadora válida.
Hemos dividido este laboratorio en distintos artículos a los que podéis acceder de forma individual usando el indice que mostramos a continuación:
- Microsoft Exchange: Sustituir certificado autofirmado por un certificado SSL válido - Parte 1.
- Microsoft Exchange: Sustituir certificado autofirmado por un certificado SSL válido - parte 2.
- Microsoft Exchange 2010: Complete Pending Request.
- Microsoft Exchange 2010: Asignar servicios a un certificado.
- Active Directory DNS: Crear una nueva zona.
- Microsoft Exchange 2010: Modificar URL interna y externa de los servicios - Parte 1.
- Microsoft Exchange 2010: Modificar URL interna y externa de los servicios - Parte 2.
Para cambiar las URL de la Offline Address Book Distribution, abriremos una ventana de Exchange Management Console y, nos dirigiremos al menú lateral izquierdo de la ventana.
En el árbol, desplegaremos la rama llamada Server Configuration y accederemos a la sección Client Access.
En la sección central de la consola de administración de Exchange seleccionaremos la sección llamada Offline Address Book Distribution, en ella encontraremos el las propiedades de acceso a cliente de OAB (Default Web Site), la seleccionaremos con el botón derecho de nuestro ratón y en el menú desplegable pulsaremos la opción Propiedades.
En el árbol, desplegaremos la rama llamada Server Configuration y accederemos a la sección Client Access.
En la sección central de la consola de administración de Exchange seleccionaremos la sección llamada Offline Address Book Distribution, en ella encontraremos el las propiedades de acceso a cliente de OAB (Default Web Site), la seleccionaremos con el botón derecho de nuestro ratón y en el menú desplegable pulsaremos la opción Propiedades.
Nos dirigiremos a la sección URLs de la nueva ventana emergente llamada OAB (Default Web Site) Propieties y cambiaremos la Internal URL por la misma URL que contenga el cuadro de texto External URL. Será el Fully Dualified Domain Name que usaríamos para acceder a OAB desde Internet.
En nuestro laboratorio será:
En nuestro laboratorio será:
- https://mail.dom.com/OAB