En el laboratorio de hoy vamos a restablecer la memoria caché de alias y de finalización automática de nuestro cliente de Microsoft Outlook 2016.
Para restablecer la caché de alias de forma completa en nuestro Outlook 2016, podemos utilizar uno de los métodos siguientes.
Para llevar a cabo el primer método de describiremos en este artículo, en primer lugar, abriremos una nueva ventana de nuestro cliente de Microsoft Outlook 2016 y seleccionaremos la opción Archivo situada en el menú superior de la ventana. Aparecerá un nuevo menú, situado en la parte lateral izquierda de la consola de Outlook 2016, haremos clic en la opción llamada Opciones
Aparecerá una nueva ventana emergente con las opciones de Outlook 2016, en el menú que se encuentra situado en lateral izquierdo de la ventana, buscaremos y seleccionaremos la opción llamada Correo.
En la sección Enviar mensajes de la opción Correo, pulsaremos el botón Vaciar lista de Autocompletar.
Nos aparecerá una ventana de advertencia que preguntará, Esta seguro de que desea vaciar la lista de Autocompletar, pulsaremos el botón en Sí.
Para restablecer la caché de alias de forma completa en nuestro Outlook 2016, podemos utilizar uno de los métodos siguientes.
Para llevar a cabo el primer método de describiremos en este artículo, en primer lugar, abriremos una nueva ventana de nuestro cliente de Microsoft Outlook 2016 y seleccionaremos la opción Archivo situada en el menú superior de la ventana. Aparecerá un nuevo menú, situado en la parte lateral izquierda de la consola de Outlook 2016, haremos clic en la opción llamada Opciones
Aparecerá una nueva ventana emergente con las opciones de Outlook 2016, en el menú que se encuentra situado en lateral izquierdo de la ventana, buscaremos y seleccionaremos la opción llamada Correo.
En la sección Enviar mensajes de la opción Correo, pulsaremos el botón Vaciar lista de Autocompletar.
Nos aparecerá una ventana de advertencia que preguntará, Esta seguro de que desea vaciar la lista de Autocompletar, pulsaremos el botón en Sí.
El segundo método que tenemos disponible será mediante el el modificador CleanAutoCompleteCache.
Haremos clic, en el menú Inicio de Windows, en nuestro laboratorio un Windows 10, y a continuación, pulsaremos Ejecutar.
Seguidamente, iniciaremos Microsoft Outlook 2016 con el modificador CleanAutoCompleteCache. Para ello, escribiremos el comando siguiente.
Outlook.exe /CleanAutoCompleteCache.
Si Outlook 2016 no está instalado en la ubicación predeterminada, deberemos indicar la ruta donde se encuentra instalado el archivo Outlook.exe.
Outlook 2016 arrancará y generará una nueva caché de alias vacía.
Haremos clic, en el menú Inicio de Windows, en nuestro laboratorio un Windows 10, y a continuación, pulsaremos Ejecutar.
Seguidamente, iniciaremos Microsoft Outlook 2016 con el modificador CleanAutoCompleteCache. Para ello, escribiremos el comando siguiente.
Outlook.exe /CleanAutoCompleteCache.
Si Outlook 2016 no está instalado en la ubicación predeterminada, deberemos indicar la ruta donde se encuentra instalado el archivo Outlook.exe.
Outlook 2016 arrancará y generará una nueva caché de alias vacía.
Podéis consultar como restablecer la memoria caché de alias y de finalización automática en versiones anteriores de Outlook , desde los enlaces siguientes:
- Microsoft Outlook 2013: restablecer la memoria caché de alias y de finalización automática.
- Microsoft Outlook 2010: restablecer la memoria caché de alias y de finalización automática.
- Microsoft Outlook 2007: restablecer la memoria caché de alias y de finalización automática.
- Microsoft Outlook 2003: restablecer la memoria caché de alias y de finalización automática.
Espero os sea de utilidad.
Enlaces relacionados



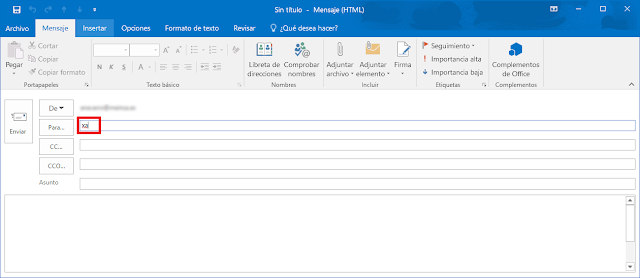
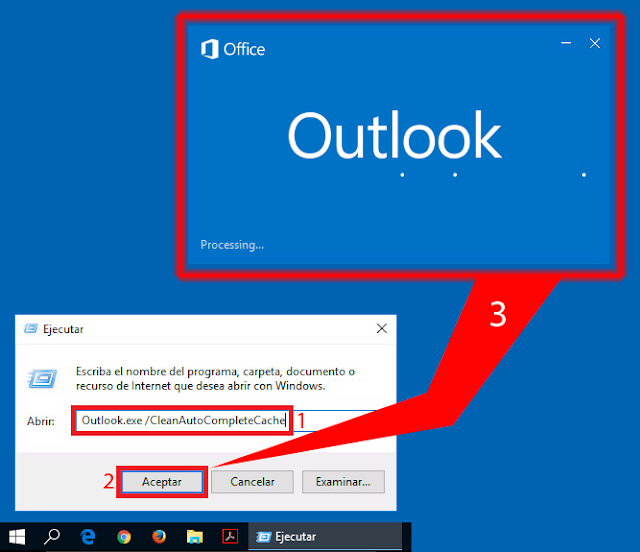
No hay comentarios:
Publicar un comentario