Cada vez más empresas están entrando en el mundo de la virtualización y un software de copia de seguridad como Veeam Backup & Replication es la solución de copia ideal para salvaguardar este tipo de entornos tanto por su práctica e intuitiva forma de uso como por su estabilidad.
Muchos de nosotros usamos Veeam Backup & Replication a diario sin muchos problemas y si nuestra infraestructura crece también lo hacen las configuraciones que aplicamos de nuestro software de copias.
En el laboratorio de hoy vamos a ver como debemos actuar, cuando nos encontremos en la tesitura de tener que migrar todos los datos y configuraciones de nuestro servidor Veeam Backup & Replication que tenemos en producción a un equipo nuevo.
Si instalamos en nuestro nuevo servidor Veeam Backup & Replication 9 de cero y volvemos a configurar todos los trabajos de copia, todas las tareas de copia de seguridad la primera vez que las ejecutemos empezaran con copia de seguridad completa y las nuevas tareas de réplica no continuaran con una tarea incremental desde la última replica realizada.
En entornos pequeños con pocos servidores y pocos trabajos de copia tal vez no sea un problema, pero en entornos muy grandes esta puede no ser una opción viable.
En el artículo de hoy describiremos paso a paso, como podemos migrar de un Veeam Backup & Replication totalmente configurado a un servidor nuevo y que todas nuestras copias de seguridad y replicas continúen desde el último punto de restauración sin problemas, como si del mismo equipo se tratara.
En primer lugar, abriremos el servidor de Veeam Backup & Replication original, donde tenemos todas las configuraciones.
Iremos a la opción del menú lateral izquierdo Backup & Replication, seleccionaremos todos los trabajos que tengamos creados usaremos el botón secundario de nuestro ratón para desplegar el menú y los deshabilitaremos todos.
Seguidamente, nos dirigiremos al menú de la consola Veeam Backup & Replication, situado en la esquina superior izquierda de la ventana de Veeam, en él, seleccionaremos la opción Configuration Backup.
Aparecerá la nueva ventana llamada Configuration Backup Settings, nos aseguraremos que la copia de seguridad de la configuración está habilitada, si no, marcaremos el checkbox llamado Enable configuration backup to the following repository.
Por defecto tendría que estar seleccionada, el repositorio de copia de seguridad predeterminado se encuentra en el propio servidor local en la unidad C:\backup\VeeamConfigBackup.
Verificadas todas las opciones, es el momento de presionar el botón Backup now.
Realizar la copia de seguridad de la configuración es un proceso bastante rápido, finalizado el Backup, nos dirigiremos a la carpeta C:\backup\VeeamConfigBackup y encontraremos en él el archivo de configuración de copia de seguridad que necesitamos, lo copiaremos y lo traspasaremos del servidor antiguo al nuevo servidor de copia de seguridad.
- Veeam Backup Service.
- Veeam Cloud connect Service.
- Veeam DataMover Service.
- Veeam Guest Catalog Service.
- Veeam Installer Service.
- Veeam remote tape access Service.
- Veeam vPower NFS Service.
Instalaremos Veeam Backup & Replication, si no lo tenemos instalado todavía en el nuevo servidor y nos aseguraremos que tiene aplicados todos los últimos parches. Podéis consultar el enlace siguiente:
Veeam Backup & Replication Latest Updates.
Veeam Backup & Replication Latest Updates.
Seguidamente, nos dirigiremos nuevamente al menú de la consola Veeam Backup & Replication, situado en la esquina superior izquierda de la consola de Veeam, en la versión 9 del producto viene simbolizado por un icono con tres lineas paralelas, en él, seleccionaremos la opción Configuration Backup.
Como en el caso anterior, aparecerá la ventana llamada Configuration Backup Settings, pero en esta ocasión presionaremos el botón llamado Restore...
Nos aparecerá la nueva ventana del asistente de restauración de Veeam Backup & Replication 9. En la primera sección llamada Restore Mode, vamos a seleccionar el modo de restauración que deseamos, de entre las dos posibilidades que nos ofrecerá:
- Restore: Utilice este modo si inesperadamente perdió su servidor de copia de seguridad, y está intentando restaurarlo.Una vez que la restauración de la configuración se ha completado, el asistente iniciará el proceso de la búsqueda de nuevos puntos de restauración que podrían haber sido creados después de la última copia de seguridad de configuración.
- Migración : Utilice este modo si está preparando una migración de su servidor de copia de seguridad a un equipo nuevo. Para asegurar que no haya pérdida de datos, verifique de que está utilizando la copia de seguridad de configuración hecha después de que todos los trabajos se han detenido y deshabilitado.
En nuestro laboratorio seleccionaremos la opción Migrate y pulsaremos el botón Next>
En la sección llamada Configuration Backup, usaremos el botón Browse para buscar en el disco duro local de nuestro nuevo servidor de Veeam, el archivo de copia de seguridad de la configuración que hemos creado y copiado en el nuevo servidor de Veeam Backup & Replication 9, en los pasos anteriores.
Una vez hayamos seleccionado el archivo de copia de seguridad de la configuración de nuestro antiguo servidor de Veeam presionaremos el botón Analyze>, para avanzar en el asistente.
Una vez hayamos seleccionado el archivo de copia de seguridad de la configuración de nuestro antiguo servidor de Veeam presionaremos el botón Analyze>, para avanzar en el asistente.
En la sección Backup Contents, nos mostrará un resumen del contenido de nuestro archivo de respaldo. pulsaremos el botón Next> para avanzar a la siguiente sección.
En la sección Target Database, seleccionaremos la base de datos de Veeam Backup & Replication 9 destino y también el nuevo servidor de copias. Por defecto estará todo correctamente configurado, encontraremos introducida toda la información necesaria para configurar la nueva base de datos, seguidamente presionaremos el botón Connect> para establecer la conexión.
El asistente nos mostrará un aviso, alertándonos de la inminente perdida del contenido de bases de datos del servidor destino de Veeam Backup & Replication 9. Haremos uso del botón Sí para continuar.
Database [NOMBRE_DATABASE] is Veeam Backup & Replication configuration database. If you continue current database contents will be lost. Proceed?
En la sección Restore Options marcaremos todas las características que queremos restaurar, por defecto todas están seleccionadas, presionaremos el botón Restore> para continuar.
Nos aparecerá una nueva ventana de advertencia, informándonos que tenemos abierta la consola de Veeam Backup & Replication 9 y debería estar cerrada para poder iniciar el proceso de migración, pulsaremos el botón Si para cierrar la consola de Veeam y el traspaso de los datos empiece.
Veeam user interface is open:
Nos aparecerá una nueva ventana de advertencia, informándonos que tenemos abierta la consola de Veeam Backup & Replication 9 y debería estar cerrada para poder iniciar el proceso de migración, pulsaremos el botón Si para cierrar la consola de Veeam y el traspaso de los datos empiece.
Veeam user interface is open:
1 instance Veeam Backup & Replication Console.
We need to close it and stop all running jobs. This may take a moment.
Continue?
We need to close it and stop all running jobs. This may take a moment.
Continue?
En la sección llamada Restore, esperaremos a que termine completamente todo el proceso de restauración y una vez haya concluido haremos clic en el botón Next>.
En este momento nos encontraremos en la sección Credentials. Hemos de saber, que las contraseñas de los usuarios que usamos en nuestras tareas de copia de seguridad, no se transfieren durante el proceso de migración de Veeam Backup & Replication. Por eso, tendremos que volver a introducir todas y cada una de ellas en este momento usando el botón Editar.
Finalizada la inserción de todas las contraseñas, pulsaremos el botón Collect para continuar..
Finalizada la inserción de todas las contraseñas, pulsaremos el botón Collect para continuar..
Si preferimos introducir las contraseñas en otro momento una vez hayamos finalizado el asistente, podemos pulsar directamente el Collect y el asistente saltará este paso, pero, nos aparecerá un nuevo aviso simplemente informándonos, que algunas de nuestras cuentas de usuario no tienen una contraseña asociada. Pulsaremos el botón Continue para cerrar la advertencia y volver al asistente.
En la sección Components solo deberemos seleccionar el nombre de nuestro nuevo servidor de Veeam Backup & Replication 9 y a continuación pulsar el botón Upgrade> para actualizar todos los componentes que sea necesario.
El ultimo paso será presionar el botón Start> en la sección Upgrade para proceder a la actualización de producto. Finalizado el Upgrade de los componentes, pasaremos directamente a la sección Summary, donde veremos los resultados de la restauración de la configuración.
Cuando termine pulsaremos en Finish para cerrar el asistente e iniciar Veeam Backup & Replication con la nueva configuración ya cargada.
Hemos de tener en cuenta que, al iniciar Veeam Backup & Replication todas las tareas estarán deshabilitadas después de la restauración.
No debemos volver a habilitarlas hasta que Veeam Backup & Replication no termine la sincronización de los datos de la configuración al estado actual de las copias de seguridad y réplicas. Podemos seguir el proceso de sincronización hasta su termino en la sección History del menú de Management situado en la parte inferior izquierda de la consola.
Note That all jobs are disabled after configuration restore. Do not enable them back until Veeam Backup & Replication syncronizes the restored configuration data with the actual state of backups an replicas on disk.
You can monitor the synchronization progress using the Configuration Database Resynchronize session under History tab of the management tree.
Espero os sea de utilidad.
Enlaces relacionados
Veeam Backup & Replication - Recuperar vCenter server caido - Parte 1Veeam Backup & Replication - Recuperar vCenter server caido - Parte 2
Configuración básica Veeam Backup & Replication 9 - Parte 1
Configuración básica Veeam Backup & Replication 9 - Parte 2
Configuración básica Veeam Backup & Replication 9 - Parte 3



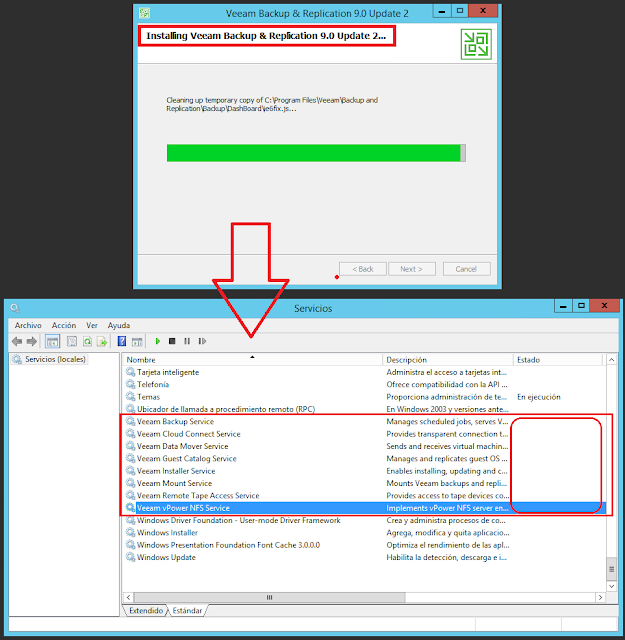


![Database [NOMBRE_DATABASE] is Veeam Backup & Replication configuration database. If you continue current database contents will be lost. Proceed? Database [NOMBRE_DATABASE] is Veeam Backup & Replication configuration database. If you continue current database contents will be lost. Proceed?](https://blogger.googleusercontent.com/img/b/R29vZ2xl/AVvXsEi3rg8xefN3bl0uExYVzJJsI_BcMfJ5F1Z7IbqlOt4AHaxnTnVfDibkaNhDVZAnIo2fodXGT9_wdU8gdhxU_WqYtw8EJ8q-K27MybJwXy3GM_Bq2DV2R_E-dnRaNtOzNIrl5jAEHyWT6IVQ/s640/MIGRAR-VEEAM-BACKUP-SERVER-NUEVO-SERVIDOR-%25285%2529.PNG)



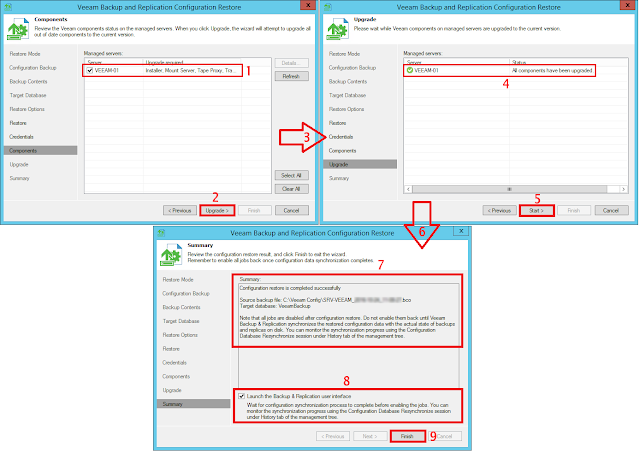

No hay comentarios:
Publicar un comentario