En el articulo de hoy configuraremos el envió de notificaciones de Veeam Bachup & Replication 9.
Para configurar el envió de notificaciones por correo electrónico, accederemos a la aplicación, y pulsaremos en la parte superior izquierda de la ventana el icono con forma de tres lineas paralelas. En el menú desplegable y pulsaremos en la opción Options.
Para configurar el envió de notificaciones por correo electrónico, accederemos a la aplicación, y pulsaremos en la parte superior izquierda de la ventana el icono con forma de tres lineas paralelas. En el menú desplegable y pulsaremos en la opción Options.
Aparecerá una nueva ventana emergente llamada Options, en el menú superior de la ventana buscaremos y accederemos a la sección E-mail Settings.
Para empezar la configuración una vez nos encontremos en la sección E-mail Settings, marcaremos el check box Enable e-mail notifications, de este modo habilitaremos el envió de notificaciones, en la sección Server settings de la ventana, rellenaremos el cuadro de texto con los datos de nuestro servidor de correo electrónico. (En la imagen el Paso nº3)
Para empezar la configuración una vez nos encontremos en la sección E-mail Settings, marcaremos el check box Enable e-mail notifications, de este modo habilitaremos el envió de notificaciones, en la sección Server settings de la ventana, rellenaremos el cuadro de texto con los datos de nuestro servidor de correo electrónico. (En la imagen el Paso nº3)
Una vez hayamos escrito el FQDN (fully qualified domain name) del servidor SMTP, presionaremos el botón Advanced, situado al lado del cuadro de texto de SMTP Server.
Aparecerá una pequeña ventana llamada Advancet SMTP Options donde vamos a introducir las credenciales deberemos usar en el momento del envío, para validar sesión en nuestro servidor de correo SMTP.
Para añadir un nuevo usuario de envió, pulsaremos el botón Add..., que se encuentra al lado del recuadro llamado Log on As. En la nueva ventana que se abrirá, Credentials, introduciremos los datos del usuario que validará la conexión de nuestro servidor de correo y pulsaremos el botón Ok repetidamente hasta que regresemos a la ventana Options.
De vuelta en la ventana Options, buscaremos la sección E-mail settings y configuraremos el emisor y el receptor o receptores de los mensajes de notificación, si tenemos más de un receptor los introduciremos separados por el símbolo (;).
Seguidamente, vamos a seleccionar que tipos de notificación queremos enviar a nuestros receptores, entre las opciones que mostramos a continuación.
Seguidamente, vamos a seleccionar que tipos de notificación queremos enviar a nuestros receptores, entre las opciones que mostramos a continuación.
- Success: Para recibir notificaciones de los trabajos finalizados con éxito.
- Warning: Para recibir notificaciones de los trabajos finalizados con advertencias.
- Failure: Para recibir notificaciones de los trabajos finalizados con fallos.
- Supress notifications until the last retry: Suprimir las notificaciones hasta el último reintento.
Completadas todas las configuraciones, presionaremos el botón Test Message para enviar un mensaje de comprobación y así probaremos toda la configuración que hemos realizado.
Podemos ver un ejemplo del mensaje de prueba que recibiremos si toda la configuración se ha realizado correctamente.
También, podemos ver el ejemplo de un correo electrónico que vamos a recibir si un trabajo de copia de seguridad finaliza con éxito.
Espero os sea de utilidad.
Enlaces relacionados
Veeam Backup & Replication - Recuperar vCenter server caido - Parte 1Veeam Backup & Replication - Recuperar vCenter server caido - Parte 2
Configuración básica Veeam Backup & Replication 9 - Parte 1
Configuración básica Veeam Backup & Replication 9 - Parte 2
Configuración básica Veeam Backup & Replication 9 - Parte 3

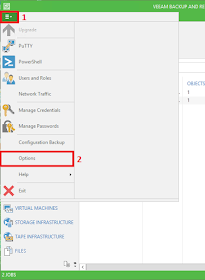



No hay comentarios:
Publicar un comentario