En alguna ocasión, podemos necesitar cambiar la clave del producto que tenemos instalada en nuestro sistema operativo Windows 10.
En el laboratorio de hoy, describiremos tres procedimientos diferentes y usando cualquiera de los tres conseguiremos exactamente el mismo resultado, podremos cambiar sin problemas la clave del producto instalada en un sistema operativo Windows 10.
Podéis acceder también, al canal de YouTube de Pantallazos.es, donde encontrareis el vídeo tutorial en el que llevamos a cabo los tres procedimientos para cambiar clave del producto en un sistema optativo Microsoft Windows 10.
Podéis acceder y suscribiros al canal de Youtube de Pantallazos.es en el enlace que mostramos a continuación:
https://www.youtube.com/c/pantallazoses
Para llevar a cabo la primera y la segunda opción, haremos uso de las ventanas de nuestro sistema operativo. La primera posibilidad que tenemos será, accediendo a la ventana de Sistema de Windows 10
Pulsaremos con el botón derecho de nuestro ratón en el logotipo de Windows 10 situado en la parte inferior derecha de la pantalla. Aparecerá un nuevo menú desplegable, en el que seleccionaremos la opción Sistema. Seguidamente, aparecerá en nuestro escritorio la ventana de Sistema de Windows 10.
Pulsaremos con el botón derecho de nuestro ratón en el logotipo de Windows 10 situado en la parte inferior derecha de la pantalla. Aparecerá un nuevo menú desplegable, en el que seleccionaremos la opción Sistema. Seguidamente, aparecerá en nuestro escritorio la ventana de Sistema de Windows 10.
Una vez nos encontremos en la ventana Sistema, usaremos el enlace situado en la parte inferior derecha de la ventana llamado Cambiar la clave de producto.
En la segunda posibilidad que tenemos, ejecutaremos el comando llamado SLUI con el modificador numero 3.
En un sistema operativo Windows 10, en la ruta C:\Windows\system32 encontramos un ejecutable llamado SLUI.exe, se trata del Cliente de activación de Windows.
SLUI.exe nos permitirá realizar una activación de forma manual de Windows 10 y, en el caso de que Windows 10 ya esté activado, nos permitirá mediante un asistente cambiar la clave de producto.
Como hemos hecho en en la primera opción, pulsaremos con el botón derecho del ratón en el logotipo de Windows 10 situado en la parte inferior derecha del escritorio. También aparecerá el menú desplegable que hemos visto con anterioridad, pero esta vez seleccionaremos la opción Ejecutar. Escribiremos SLUI 3 y presionaremos la tecla Enter en nuestro teclado.
En un sistema operativo Windows 10, en la ruta C:\Windows\system32 encontramos un ejecutable llamado SLUI.exe, se trata del Cliente de activación de Windows.
SLUI.exe nos permitirá realizar una activación de forma manual de Windows 10 y, en el caso de que Windows 10 ya esté activado, nos permitirá mediante un asistente cambiar la clave de producto.
Como hemos hecho en en la primera opción, pulsaremos con el botón derecho del ratón en el logotipo de Windows 10 situado en la parte inferior derecha del escritorio. También aparecerá el menú desplegable que hemos visto con anterioridad, pero esta vez seleccionaremos la opción Ejecutar. Escribiremos SLUI 3 y presionaremos la tecla Enter en nuestro teclado.
Si usamos cualquiera de estas dos opciones, el resultado será el mismo, nos abrirá el asistente que mostramos a continuación. En la ventana inicial del asistente, nos solicitará que introduzcamos la nueva clave de producto de Windows 10.
Una vez finalizada la inserción de la clave, de forma automática empezará la comprobación de la misma. Si la comprobación finaliza correctamente, es que hemos introducido una clave de Windows 10 válida, entonces nos permitirá activar el producto pulsando el botón Siguiente.
Una vez activada la nueva clave del producto cerraremos el asistente presionando el botón Cerrar.
Una vez activada la nueva clave del producto cerraremos el asistente presionando el botón Cerrar.
Para finalizar, tenemos una tercera posibilidad de cambiar nuestra clave del producto de Windows 10 usando la consola de símbolo del sistema.
En el cuadro de texto de Cortana introduciremos CMD, cuando nos aparezca el icono de CMD en la busqueda, lo seleccionaremos con el botón derecho del ratón y en el menú desplegable usaremos la opción Ejecutar como Administrador.
En la nueva ventana de Símbolo de Sistema, escribiremos el comando siguiente.
slmgr.vbs -ipk [CLAVE_DE_PRODUCTO_DE_WINDOWS_10]
En nuestro laboratorio será:
slmgr.vbs -ipk YG2DM-XXXXX-XXXXX-XXXXX-9HGJK
Seguidamente, para activar Windows 10 después de haber cambiado de clave del producto escribiremos el comando que mostramos a continuación.
slmgr.vbs -ato
Las opciones del comando slmgr.vbs serán las siguietes:
Herramienta de administración de licencias de software de Windows
Uso: slmgr.vbs [equipo [usuario contraseña]][<opción>]
Equipo: Nombre del equipo remoto (valor predeterminado: equipo local)
Usuario: Cuenta con los privilegios requeridos en el equipo remoto
Contraseña: Contraseña de la cuenta anterior
Opciones blobales:
/ipk <clave de producto>
Instalar clave de producto (reemplaza la clave existente)
/ato [Id. de activación]
Activar Windows
/dli [Id. de activación]
Mostrar información de la licencia (valor predeterminado: licencia actual)
/xpr [Id. de activación]
Fecha de expiración para el estado de la licencia actual.
Espero os sea de utilidad.



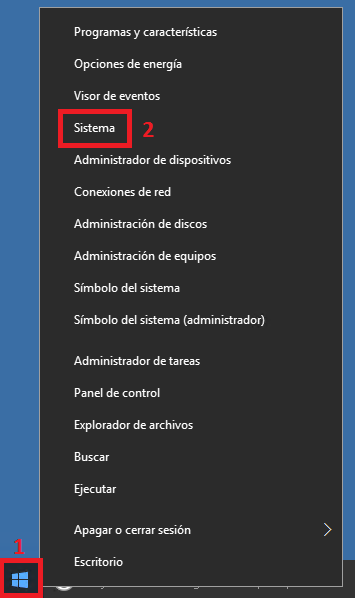
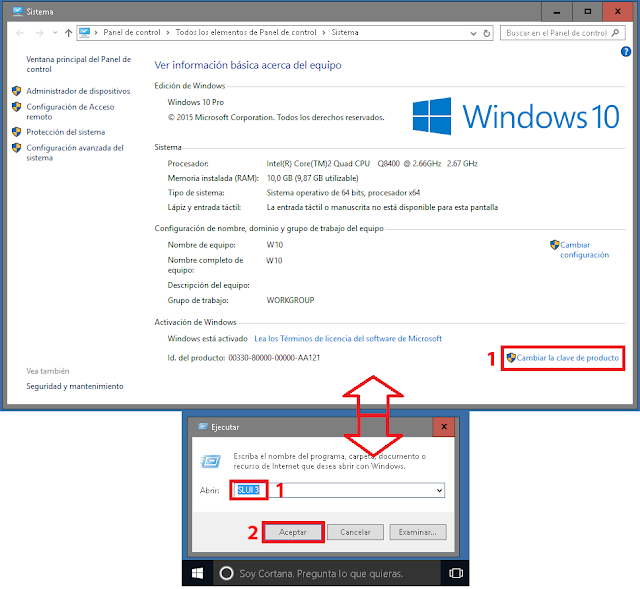
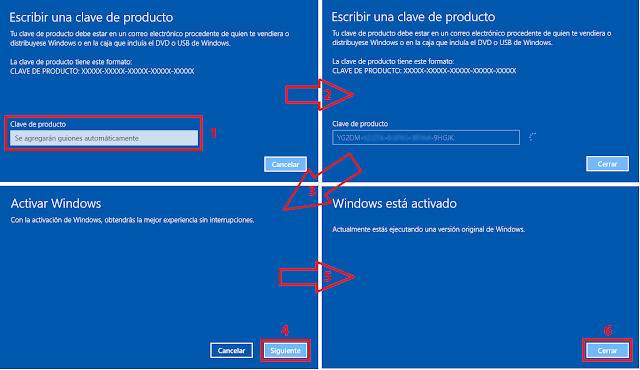
![slmgr.vbs -ipk [CLAVE_DE_PRODUCTO_DE_WINDOWS_10] slmgr.vbs -ipk [CLAVE_DE_PRODUCTO_DE_WINDOWS_10]](https://blogger.googleusercontent.com/img/b/R29vZ2xl/AVvXsEju4TIN-n-H1t2n0FCebspwKOlBKCfO6_i3iivrLhodgTaBWzFhDNfef94F8nqFTuqLrEB-8JFTuf1gzb6rcdyJMzQmkxhv8aWpPKEyMEYZFz3tMBdGIU16KFtGxkv9JOsT2uCug2eIUWbR/s640/cambiar-clave-producto-windows-10-%25283%2529.PNG)

Son unos genios. Intenté todas las versiones y la tercera me funcionó. Muchas gracias!
ResponderEliminar