Un servidor de vCenter, ya sea de Windows o el Appliance de Linux nos permitirá realizar un montón de tareas imprescindibles y que nos facilitarán en gran medida la gestión de nuestro entorno de virtualización.
Hemos dividido este artículo en dos partes a las que podéis acceder desde el índice siguiente:
Gracias al vSphere Web Client, podremos gestionar las funciones básicas de vSphere desde cualquier explorador de Internet u desde cualquier lugar.
Gracias a nuestro servidor vCenter, podremos estandarizar, definir y gestionar las configuraciones de los todos los servidores hosts físicos de vSphere.
También nos permitirá realizar una copia básica de la configuración de un host, los parámetros de red, almacenamiento, seguridad y despegarla en otros muchos servidores host, de este modo, nos facilitará las tareas de configuración de nuestro entorno. Del mismo modo, podremos aplicar políticas de perfiles de host.
Con vCenter Single Sign-On, facilitaremos a los usuarios el inicio de sesión, pudiendo acceder a todas las instancias de vCenter Server con un único proceso de inicio de sesión.
También podemos restringir el acceso al inventario de máquinas virtuales, servidores y pools de recursos asignando funciones especificas a cada uno de los usuarios.
Nos permitirá realizar búsquedas en todo el inventario que servidor de vCenter tenga a su alcance, incluyendo máquinas virtuales, hosts, datastores y redes.
Con vRealize Log Insight, los clientes podrán ver sus mensajes de registro de vSphere a tiempo real, lo que les proporciona una mayor rapidez en el proceso de resolución de problemas.
Podremos también, asignar recursos como procesador y memoria a nuestras máquinas virtuales y establecer cuotas de recursos mínimos, máximos y proporcionales para procesador, memoria, disco y ancho de banda de red. Todo esto lo podremos realizar sin disrupción de servicio.
Si lo preferimos, podemos dejar que las aplicaciones obtengan de forma dinámica más recursos cuando sea necesario para asegurar el mejor rendimiento. vSphere Distributed Resource Scheduler o DRS supervisará de forma continua el uso de los recursos y asignará los recursos disponibles, según las reglas que nosotros mismos hayamos definido, dependiendo de nuestras necesidades. De este modo, conseguiremos un entorno eficiente y autogestionado.
High Availability o HA nos garantizará una solución de conmutación por error para nuestras máquinas virtuales.
Cuando nuestro clúster no requiera tantos recursos, podemos consolidar las cargas de trabajo y colocar los servidores hosts en modo de espera para conseguir un ahorro de energía adicional y en cuando aumenten las necesidades nuevamente, podemos volver a poner los servidores físicos en línea de forma automática.
Con una sola instancia de vCenter Server podríamos llegar a gestionar hasta 1.000 servidores host fisicos y 10.000 máquinas virtuales.
Por todo esto, es de vital importancia hacer copia de seguridad de nuestro servidor de vCenter junto con sus configuraciones y poder recuperar sin problemas la máquina virtual en caso de desastre.
Cuando configuramos un nuevo servidor de copia de seguridad de Veeam Backup & Replication en nuestra infraestructura de VMware vSphere, deberemos añadir la fuente y el destino para los trabajos de copia de seguridad o replicación.
Podemos agregar servidores vCenter o host físicos ESXi aislados. Si un host ESXi es administrado por un servidor de vCenter, se recomienda, que se agregué el servidor vCenter no el host ESXi aislado a la infraestructura de Veeam Backup & Replication.
De este modo, si se mueven las máquinas virtuales entre los hosts ESXi administrados por el servidor de vCenter, no tendremos que volver a configurar los trabajos de copia en Veeam Backup & Replication.
Veeam Backup & Replication, localizará la nueva ubicación de forma automática de todas las máquinas virtuales que se han migrado, y ejecutará el trabajo de copia sin problemas.
Pero que pasará el día que, por alguna razón, perdamos nuestro servidor de vCenter.
Si intentamos recuperar nuestro servidor de vCenter perdido, de una copia de seguridad realizada con Veeam Backup & Replication, nos mostrará el error que mostramos a continuación.
One or more VMs cannot be restored to the original location, because it is no longer available, or th host has outdated integration components. Please chos diferent restore mode.
Failed to login to "vcenter55.dom.local"by SOAP, port443, user "root", proxy srv: port:0
Hemos dividido este artículo en dos partes a las que podéis acceder desde el índice siguiente:
- Veeam Backup & Replication - Recuperar vCenter server caido - Parte 1
- Veeam Backup & Replication - Recuperar vCenter server caido - Parte 2
Gracias al vSphere Web Client, podremos gestionar las funciones básicas de vSphere desde cualquier explorador de Internet u desde cualquier lugar.
Gracias a nuestro servidor vCenter, podremos estandarizar, definir y gestionar las configuraciones de los todos los servidores hosts físicos de vSphere.
También nos permitirá realizar una copia básica de la configuración de un host, los parámetros de red, almacenamiento, seguridad y despegarla en otros muchos servidores host, de este modo, nos facilitará las tareas de configuración de nuestro entorno. Del mismo modo, podremos aplicar políticas de perfiles de host.
Con vCenter Single Sign-On, facilitaremos a los usuarios el inicio de sesión, pudiendo acceder a todas las instancias de vCenter Server con un único proceso de inicio de sesión.
También podemos restringir el acceso al inventario de máquinas virtuales, servidores y pools de recursos asignando funciones especificas a cada uno de los usuarios.
Nos permitirá realizar búsquedas en todo el inventario que servidor de vCenter tenga a su alcance, incluyendo máquinas virtuales, hosts, datastores y redes.
Con vRealize Log Insight, los clientes podrán ver sus mensajes de registro de vSphere a tiempo real, lo que les proporciona una mayor rapidez en el proceso de resolución de problemas.
Podremos también, asignar recursos como procesador y memoria a nuestras máquinas virtuales y establecer cuotas de recursos mínimos, máximos y proporcionales para procesador, memoria, disco y ancho de banda de red. Todo esto lo podremos realizar sin disrupción de servicio.
Si lo preferimos, podemos dejar que las aplicaciones obtengan de forma dinámica más recursos cuando sea necesario para asegurar el mejor rendimiento. vSphere Distributed Resource Scheduler o DRS supervisará de forma continua el uso de los recursos y asignará los recursos disponibles, según las reglas que nosotros mismos hayamos definido, dependiendo de nuestras necesidades. De este modo, conseguiremos un entorno eficiente y autogestionado.
High Availability o HA nos garantizará una solución de conmutación por error para nuestras máquinas virtuales.
Cuando nuestro clúster no requiera tantos recursos, podemos consolidar las cargas de trabajo y colocar los servidores hosts en modo de espera para conseguir un ahorro de energía adicional y en cuando aumenten las necesidades nuevamente, podemos volver a poner los servidores físicos en línea de forma automática.
Con una sola instancia de vCenter Server podríamos llegar a gestionar hasta 1.000 servidores host fisicos y 10.000 máquinas virtuales.
Por todo esto, es de vital importancia hacer copia de seguridad de nuestro servidor de vCenter junto con sus configuraciones y poder recuperar sin problemas la máquina virtual en caso de desastre.
Cuando configuramos un nuevo servidor de copia de seguridad de Veeam Backup & Replication en nuestra infraestructura de VMware vSphere, deberemos añadir la fuente y el destino para los trabajos de copia de seguridad o replicación.
Podemos agregar servidores vCenter o host físicos ESXi aislados. Si un host ESXi es administrado por un servidor de vCenter, se recomienda, que se agregué el servidor vCenter no el host ESXi aislado a la infraestructura de Veeam Backup & Replication.
De este modo, si se mueven las máquinas virtuales entre los hosts ESXi administrados por el servidor de vCenter, no tendremos que volver a configurar los trabajos de copia en Veeam Backup & Replication.
Veeam Backup & Replication, localizará la nueva ubicación de forma automática de todas las máquinas virtuales que se han migrado, y ejecutará el trabajo de copia sin problemas.
Pero que pasará el día que, por alguna razón, perdamos nuestro servidor de vCenter.
Si intentamos recuperar nuestro servidor de vCenter perdido, de una copia de seguridad realizada con Veeam Backup & Replication, nos mostrará el error que mostramos a continuación.
One or more VMs cannot be restored to the original location, because it is no longer available, or th host has outdated integration components. Please chos diferent restore mode.
Failed to login to "vcenter55.dom.local"by SOAP, port443, user "root", proxy srv: port:0
Al no tener nuestro servidor de vCenter activo, no podemos restaurar ninguna máquina virtual. Ni el propio servidor de vCenter.
Esto tiene fácil solución, en primer lugar, agregaremos a nuestra infraestructura de backup uno de los servidores host que tengamos disponible como un servidor host aislado.
En el menú lateral izquierdo, seleccionaremos la opción Backup Infraestructure, seguidamente en el menú superior presionaremos el botón Add Server, de la sección Server.
En el menú lateral izquierdo, seleccionaremos la opción Backup Infraestructure, seguidamente en el menú superior presionaremos el botón Add Server, de la sección Server.
Nos aparecerá una nueva ventana emergente con el asistente de añadir un nuevo servidor llamada Add Server, seleccionaremos la opción VMware vSphere, que nos permitirá añadir servidores de vCenter o servidores vSphere ESX/ESXi aislados.
En la ventana New VMware Server sección Name, rellenaremos con el nombre o la dirección IP del servidor físico que queremos agregar, seguidamente presionaremos el botón Next> para continuar.
En la ventana New VMware Server sección Name, rellenaremos con el nombre o la dirección IP del servidor físico que queremos agregar, seguidamente presionaremos el botón Next> para continuar.
Nos encontraremos en la sección Credentials, donde deberemos introducir las credenciales de acceso a nuestro servidor host ESXi. Hecho esto, pulsaremos el botón Next> para continuar con el asistente, seguidamente, pueden ocurrir dos cosas.
La primera opción seria que, nos aparezca una nueva ventana emergente con el error siguiente:
VMware ESXi with name'NOMBRE_O_IP_DEL_HOST' already exists.
En este caso, deberemos presionar el botón <Previous y modificar en la sección Name el nombre de nuestro host.
Si hemos usado el nombre de servidor para conectar, modificaremos y rellenaremos el cuadro de texto con la dirección IP. Si por lo contrario, hemos introducido la dirección IP de nuestro host ESXi en el cuadro de texto llamado DNS name or IP address, modificaremos el contenido y lo cambiaremos por el nombre DNS de nuestro servidor host físico. De este modo el asistente no encontrará el nombre duplicado y nos permitirá continuar.
La primera opción seria que, nos aparezca una nueva ventana emergente con el error siguiente:
VMware ESXi with name'NOMBRE_O_IP_DEL_HOST' already exists.
En este caso, deberemos presionar el botón <Previous y modificar en la sección Name el nombre de nuestro host.
Si hemos usado el nombre de servidor para conectar, modificaremos y rellenaremos el cuadro de texto con la dirección IP. Si por lo contrario, hemos introducido la dirección IP de nuestro host ESXi en el cuadro de texto llamado DNS name or IP address, modificaremos el contenido y lo cambiaremos por el nombre DNS de nuestro servidor host físico. De este modo el asistente no encontrará el nombre duplicado y nos permitirá continuar.
También puede ocurrir que nos aparezca una advertencia de seguridad como la que mostramos a continuación:
An untrusted certificate is installed on NOMBRE_O_IP_DEL_HOST and secure connection cannot be guaranteed connect to this server anyway?
View certificate
En este segundo caso, significa que estamos estableciendo la conexión, pero se queja del certificado instalado en nuestro servidor, presionaremos el botón Connect para continuar.
Como ultima sección del asistente encontraremos la llamada Summary, donde nos mostrará un resumen de todas las selecciones que hemos realizado en el transcurso del asistente de configuración de nuevo servidor VMware.
Pulsaremos el botón Finish para cerrar la ventana y aplicar las configuraciones. Comprobaremos en la sección de Backup Infrastructure de Veeam Backup & Replication habrá aparecido nuestro host aislado.
Pulsaremos el botón Finish para cerrar la ventana y aplicar las configuraciones. Comprobaremos en la sección de Backup Infrastructure de Veeam Backup & Replication habrá aparecido nuestro host aislado.
Podéis continuar leyendo el artículo accedido al enlace siguiente:



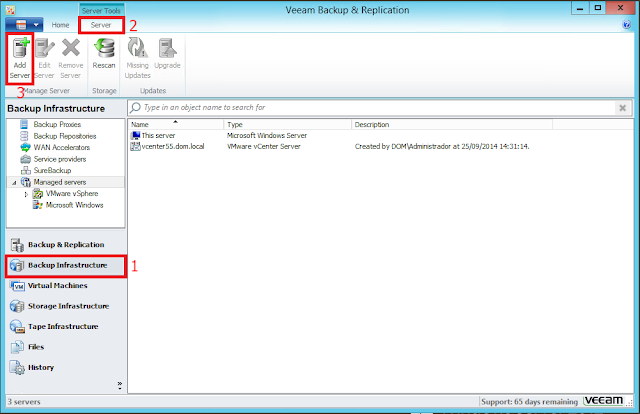



No hay comentarios:
Publicar un comentario