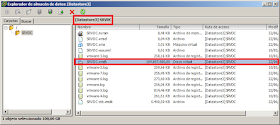Antiguamente cuando comprábamos un equipo nuevo fuera del fabricante que fuera, Lenovo, HP, Fujitsu, ACER, Sony, etc... todos los equipos, ya fueran de sobremesa o portátiles, incluían una pequeña etiqueta pegada que nos otorgaba el derecho de instalación de nuestro Windows OEM.
Home » Archives for junio 2016
domingo, 26 de junio de 2016
VMware: Comprobar o reparar un disco VMDK con vmkfstools.
Vmkfstools es una interfaz de línea de comandos ESXi Shell CLI para la creación y gestión de volúmenes y discos virtuales en un host ESXi .
Entre sus funciones de administración del almacenamiento de vmkfstools se encuentra, copiar, convertir, renombrar, importar, exportar, cambiar el tamaño de los discos virtuales, reparar, etc...
También se puede usar vmkfstools para configurar y gestionar las asignaciones de dispositivos en bruto RDM .
Podemos sacar una lista completa de las opciones escribiendo vmkfstools -H en una sesión de consola .
En pocas palabras, vmkfstools es una herramienta Command Line Interface de vSphere para la gestión de los volúmenes VMFS que nos permitirá realizar operaciones tanto del sistema de archivos como en los archivos de disco virtual .
Entre sus funciones de administración del almacenamiento de vmkfstools se encuentra, copiar, convertir, renombrar, importar, exportar, cambiar el tamaño de los discos virtuales, reparar, etc...
También se puede usar vmkfstools para configurar y gestionar las asignaciones de dispositivos en bruto RDM .
Podemos sacar una lista completa de las opciones escribiendo vmkfstools -H en una sesión de consola .
OPTIONS FOR FILE SYSTEMS:
vmkfstools -C --createfs [vmfs5|vfat]
-S --setfsname fsName
-Z --spanfs span-partition
-G --growfs grown-partition
deviceName
-P --queryfs -h --humanreadable
-T --upgradevmfs
vmfsPath
-y --reclaimBlocks vmfsPath [--reclaimBlocksUnit #blocks]
OPTIONS FOR VIRTUAL DISKS:
vmkfstools -c --createvirtualdisk #[bBsSkKmMgGtT]
-d --diskformat [zeroedthick
|thin
|eagerzeroedthick
]
-a --adaptertype [deprecated]
-W --objecttype [file|vsan|vvol]
--policyFile <fileName>
-w --writezeros
-j --inflatedisk
-k --eagerzero
-K --punchzero
-U --deletevirtualdisk
-E --renamevirtualdisk srcDisk
-i --clonevirtualdisk srcDisk
-d --diskformat [zeroedthick
|thin
|eagerzeroedthick
|rdm:<device>|rdmp:<device>
|2gbsparse]
-W --object [file|vsan|vvol]
--policyFile <fileName>
-N --avoidnativeclone
-X --extendvirtualdisk #[bBsSkKmMgGtT]
[-d --diskformat eagerzeroedthick]
-M --migratevirtualdisk
-r --createrdm /vmfs/devices/disks/...
-q --queryrdm
-z --createrdmpassthru /vmfs/devices/disks/...
-v --verbose #
-g --geometry
-x --fix [check|repair]
-e --chainConsistent
-Q --objecttype name/value pair
--uniqueblocks childDisk
vmfsPath
OPTIONS FOR DEVICES:
-L --lock [reserve|release|lunreset|targetreset|busreset|readkeys|readresv
] /vmfs/devices/disks/...
-B --breaklock /vmfs/devices/disks/...
vmkfstools -H --help
En pocas palabras, vmkfstools es una herramienta Command Line Interface de vSphere para la gestión de los volúmenes VMFS que nos permitirá realizar operaciones tanto del sistema de archivos como en los archivos de disco virtual .
En el laboratorio de hoy, veremos como reparar un disco de una de nuestras máquinas virtuales haciendo uso de vmkfstools.
Nuestro entorno de laboratorio, es un servidor host ESXi versión 6.0.0, 3380124.
En primer lugar, averiguaremos la ruta donde se encuentra nuestro disco virtual. En nuestro laboratorio, lo tenemos en un almacén de datos llamado Datastore3, dentro de una carpeta llamada SRVDC. El disco que queremos comprobar se llama SRVDC.vmdk
Seguidamente, estableceremos conexión con nuestra Command Line Interface de vSphere,si no estáis familiarizados con el procedimiento podéis consultar el enlace siguiente.
Nuestro entorno de laboratorio, es un servidor host ESXi versión 6.0.0, 3380124.
En primer lugar, averiguaremos la ruta donde se encuentra nuestro disco virtual. En nuestro laboratorio, lo tenemos en un almacén de datos llamado Datastore3, dentro de una carpeta llamada SRVDC. El disco que queremos comprobar se llama SRVDC.vmdk
Seguidamente, estableceremos conexión con nuestra Command Line Interface de vSphere,si no estáis familiarizados con el procedimiento podéis consultar el enlace siguiente.
vSphere ESXi Shell Command Line Interface (CLI): Establecer una conexión SSH
Un sistema ESXi incluye una consola directa que nos permitirá iniciar y detener el sistema y realizar un conjunto limitado de tareas de mantenimiento y también solución de problemas.
La consola directa incluye el Shell ESXi que incluye un conjunto de comandos ESXCLI totalmente compatibles y un conjunto de comandos para la solución de problemas. Deberemos habilitar el acceso a la Shell de ESXi desde la consola directa de cada host físico para poder usarla.
En el laboratorio de hoy habilitaremos la conexión SSH necesaria para acceder a la vSphere ESXi Shell Command Line Interface.
En primer lugar, desde el cliente de vSphere, conectaremos a nuestro servidor de vCenter y seleccionaremos el servidor host que queremos habilitar la conexión SSH.
En la división derecha de la ventana, buscaremos en el menú superior la sección Configuración. Una vez nos encontremos en la sección Configuración, en el recuadro de opciones llamado Software situado en la parte izquierda de la ventana, seleccionaremos la opción Perfil de seguridad.
En las opciones de Perfil de seguridad, veremos que está dividida en dos partes, Servicios y Firewall. En la parte dedicada a los Servicios usaremos, en la parte superior derecha, el enlace llamado Propiedades...
Nos aparecerá una nueva ventana emergente con las propiedades de los servicios de nuestro host físico, deberemos buscar el servicio de Secure Shell o SSH, que se encontrará detenido. Lo seleccionaremos y pulsaremos el botón Opciones... situado en la parte inferior de la ventana.
Aparecerá la ventana de opciones de SSH (TSM-SSH), seleccionaremos la directiva de inicio Iniciar y detener manualmente y seguidamente presionaremos el botón Iniciar, una vez tengamos iniciado el servicio el botón iniciar se sombreará. Cerraremos la ventana pulsando el botón Aceptar.
Llegados a este punto, solo tendremos que establecer una conexión SSH contra el nombre o la dirección IP de nuestro host físico con un programa como por ejemplo Putty.
Una vez tengamos establecida la conexión, validaremos con las credenciales de acceso a nuestro servidor host y de este modo estaremos en disposición de usar nuestra ESXi Shell Command Line Interface.
jueves, 23 de junio de 2016
Curso presencial VMware en Barcelona (Julio 2016)
El pasado miércoles día 22 tuve el placer de asistir al seminario impartido por mi amigo Xavier Genestós titulado: "25 consejos para mejorar tu infraestructura virtual VMWare"
El seminario se realizó en el auditorio de Salesians de Sarrià en Barcelona, tal y como estaba previsto fue todo un éxito.
El contenido, como siempre, muy útil, práctico y enfocado al entorno empresa.
El ponente, un excelente comunicador.
En poco tiempo se repasaron muchos consejos que a más de uno, al salir por la puerta del auditorio se podrá a probar lo explicado.
El público se animó y pregunto, también vi a mucha gente tomando notas.
Finalmente se anunció el próximo curso presencial de 24h de duración sobre VMware para el mes de Julio por solo 300€, un regalo:
Aquí tenéis toda la información y como apuntaros: http://www.sysadmit.com/p/cursos.html
Espero os sea de utilidad.
Enlaces relacionados
Review Libro GPOIT - Group Policy Objects para administradores de IT.
miércoles, 22 de junio de 2016
Veeam Backup & Replication: Recuperar vCenter server caido - Parte 2
Hemos dividido este artículo en dos partes a las que podéis acceder desde el índice siguiente:
En el menú lateral izquierdo de la ventana de Veeam Backup & Replication, accederemos a la sección Backup & Replication, sin movernos de la sección del menú superior llamada Home, marcaremos el icono de la opción Restore.
- Veeam Backup & Replication - Recuperar vCenter server caido - Parte 1
- Veeam Backup & Replication - Recuperar vCenter server caido - Parte 2
En el menú lateral izquierdo de la ventana de Veeam Backup & Replication, accederemos a la sección Backup & Replication, sin movernos de la sección del menú superior llamada Home, marcaremos el icono de la opción Restore.
Veeam Backup & Replication: Recuperar vCenter server caido - Parte 1
Un servidor de vCenter, ya sea de Windows o el Appliance de Linux nos permitirá realizar un montón de tareas imprescindibles y que nos facilitarán en gran medida la gestión de nuestro entorno de virtualización.
Hemos dividido este artículo en dos partes a las que podéis acceder desde el índice siguiente:
Gracias al vSphere Web Client, podremos gestionar las funciones básicas de vSphere desde cualquier explorador de Internet u desde cualquier lugar.
Gracias a nuestro servidor vCenter, podremos estandarizar, definir y gestionar las configuraciones de los todos los servidores hosts físicos de vSphere.
También nos permitirá realizar una copia básica de la configuración de un host, los parámetros de red, almacenamiento, seguridad y despegarla en otros muchos servidores host, de este modo, nos facilitará las tareas de configuración de nuestro entorno. Del mismo modo, podremos aplicar políticas de perfiles de host.
Con vCenter Single Sign-On, facilitaremos a los usuarios el inicio de sesión, pudiendo acceder a todas las instancias de vCenter Server con un único proceso de inicio de sesión.
También podemos restringir el acceso al inventario de máquinas virtuales, servidores y pools de recursos asignando funciones especificas a cada uno de los usuarios.
Nos permitirá realizar búsquedas en todo el inventario que servidor de vCenter tenga a su alcance, incluyendo máquinas virtuales, hosts, datastores y redes.
Con vRealize Log Insight, los clientes podrán ver sus mensajes de registro de vSphere a tiempo real, lo que les proporciona una mayor rapidez en el proceso de resolución de problemas.
Podremos también, asignar recursos como procesador y memoria a nuestras máquinas virtuales y establecer cuotas de recursos mínimos, máximos y proporcionales para procesador, memoria, disco y ancho de banda de red. Todo esto lo podremos realizar sin disrupción de servicio.
Si lo preferimos, podemos dejar que las aplicaciones obtengan de forma dinámica más recursos cuando sea necesario para asegurar el mejor rendimiento. vSphere Distributed Resource Scheduler o DRS supervisará de forma continua el uso de los recursos y asignará los recursos disponibles, según las reglas que nosotros mismos hayamos definido, dependiendo de nuestras necesidades. De este modo, conseguiremos un entorno eficiente y autogestionado.
High Availability o HA nos garantizará una solución de conmutación por error para nuestras máquinas virtuales.
Cuando nuestro clúster no requiera tantos recursos, podemos consolidar las cargas de trabajo y colocar los servidores hosts en modo de espera para conseguir un ahorro de energía adicional y en cuando aumenten las necesidades nuevamente, podemos volver a poner los servidores físicos en línea de forma automática.
Con una sola instancia de vCenter Server podríamos llegar a gestionar hasta 1.000 servidores host fisicos y 10.000 máquinas virtuales.
Por todo esto, es de vital importancia hacer copia de seguridad de nuestro servidor de vCenter junto con sus configuraciones y poder recuperar sin problemas la máquina virtual en caso de desastre.
Cuando configuramos un nuevo servidor de copia de seguridad de Veeam Backup & Replication en nuestra infraestructura de VMware vSphere, deberemos añadir la fuente y el destino para los trabajos de copia de seguridad o replicación.
Podemos agregar servidores vCenter o host físicos ESXi aislados. Si un host ESXi es administrado por un servidor de vCenter, se recomienda, que se agregué el servidor vCenter no el host ESXi aislado a la infraestructura de Veeam Backup & Replication.
De este modo, si se mueven las máquinas virtuales entre los hosts ESXi administrados por el servidor de vCenter, no tendremos que volver a configurar los trabajos de copia en Veeam Backup & Replication.
Veeam Backup & Replication, localizará la nueva ubicación de forma automática de todas las máquinas virtuales que se han migrado, y ejecutará el trabajo de copia sin problemas.
Pero que pasará el día que, por alguna razón, perdamos nuestro servidor de vCenter.
Si intentamos recuperar nuestro servidor de vCenter perdido, de una copia de seguridad realizada con Veeam Backup & Replication, nos mostrará el error que mostramos a continuación.
One or more VMs cannot be restored to the original location, because it is no longer available, or th host has outdated integration components. Please chos diferent restore mode.
Failed to login to "vcenter55.dom.local"by SOAP, port443, user "root", proxy srv: port:0
Hemos dividido este artículo en dos partes a las que podéis acceder desde el índice siguiente:
- Veeam Backup & Replication - Recuperar vCenter server caido - Parte 1
- Veeam Backup & Replication - Recuperar vCenter server caido - Parte 2
Gracias al vSphere Web Client, podremos gestionar las funciones básicas de vSphere desde cualquier explorador de Internet u desde cualquier lugar.
Gracias a nuestro servidor vCenter, podremos estandarizar, definir y gestionar las configuraciones de los todos los servidores hosts físicos de vSphere.
También nos permitirá realizar una copia básica de la configuración de un host, los parámetros de red, almacenamiento, seguridad y despegarla en otros muchos servidores host, de este modo, nos facilitará las tareas de configuración de nuestro entorno. Del mismo modo, podremos aplicar políticas de perfiles de host.
Con vCenter Single Sign-On, facilitaremos a los usuarios el inicio de sesión, pudiendo acceder a todas las instancias de vCenter Server con un único proceso de inicio de sesión.
También podemos restringir el acceso al inventario de máquinas virtuales, servidores y pools de recursos asignando funciones especificas a cada uno de los usuarios.
Nos permitirá realizar búsquedas en todo el inventario que servidor de vCenter tenga a su alcance, incluyendo máquinas virtuales, hosts, datastores y redes.
Con vRealize Log Insight, los clientes podrán ver sus mensajes de registro de vSphere a tiempo real, lo que les proporciona una mayor rapidez en el proceso de resolución de problemas.
Podremos también, asignar recursos como procesador y memoria a nuestras máquinas virtuales y establecer cuotas de recursos mínimos, máximos y proporcionales para procesador, memoria, disco y ancho de banda de red. Todo esto lo podremos realizar sin disrupción de servicio.
Si lo preferimos, podemos dejar que las aplicaciones obtengan de forma dinámica más recursos cuando sea necesario para asegurar el mejor rendimiento. vSphere Distributed Resource Scheduler o DRS supervisará de forma continua el uso de los recursos y asignará los recursos disponibles, según las reglas que nosotros mismos hayamos definido, dependiendo de nuestras necesidades. De este modo, conseguiremos un entorno eficiente y autogestionado.
High Availability o HA nos garantizará una solución de conmutación por error para nuestras máquinas virtuales.
Cuando nuestro clúster no requiera tantos recursos, podemos consolidar las cargas de trabajo y colocar los servidores hosts en modo de espera para conseguir un ahorro de energía adicional y en cuando aumenten las necesidades nuevamente, podemos volver a poner los servidores físicos en línea de forma automática.
Con una sola instancia de vCenter Server podríamos llegar a gestionar hasta 1.000 servidores host fisicos y 10.000 máquinas virtuales.
Por todo esto, es de vital importancia hacer copia de seguridad de nuestro servidor de vCenter junto con sus configuraciones y poder recuperar sin problemas la máquina virtual en caso de desastre.
Cuando configuramos un nuevo servidor de copia de seguridad de Veeam Backup & Replication en nuestra infraestructura de VMware vSphere, deberemos añadir la fuente y el destino para los trabajos de copia de seguridad o replicación.
Podemos agregar servidores vCenter o host físicos ESXi aislados. Si un host ESXi es administrado por un servidor de vCenter, se recomienda, que se agregué el servidor vCenter no el host ESXi aislado a la infraestructura de Veeam Backup & Replication.
De este modo, si se mueven las máquinas virtuales entre los hosts ESXi administrados por el servidor de vCenter, no tendremos que volver a configurar los trabajos de copia en Veeam Backup & Replication.
Veeam Backup & Replication, localizará la nueva ubicación de forma automática de todas las máquinas virtuales que se han migrado, y ejecutará el trabajo de copia sin problemas.
Pero que pasará el día que, por alguna razón, perdamos nuestro servidor de vCenter.
Si intentamos recuperar nuestro servidor de vCenter perdido, de una copia de seguridad realizada con Veeam Backup & Replication, nos mostrará el error que mostramos a continuación.
One or more VMs cannot be restored to the original location, because it is no longer available, or th host has outdated integration components. Please chos diferent restore mode.
Failed to login to "vcenter55.dom.local"by SOAP, port443, user "root", proxy srv: port:0
Al no tener nuestro servidor de vCenter activo, no podemos restaurar ninguna máquina virtual. Ni el propio servidor de vCenter.
sábado, 18 de junio de 2016
Mac Boot Camp: Configurar Ratón y Teclado en Windows.
Seguro que muchos de vosotros usáis vuestro equipo portátil Mac con un arranque múltiple OSX y Windows, para poder disfrutar de las distintas posibilidades que nos brindan cada uno de los sistemas operativos. Seguro que también habréis notado que el uso del ratón y el teclado, es adecuado usando el sistema operativo OSX, pero al usarlo bajo un sistema operativo Windows ya no resulta tan práctico.
Si no sabéis como crear un arranque múltiple con Boot Camp, y estáis interesados en instalar un sistema operativo Windows en vuestro equipo Mac, podéis consultar los enlaces siguientes:
Si no sabéis como crear un arranque múltiple con Boot Camp, y estáis interesados en instalar un sistema operativo Windows en vuestro equipo Mac, podéis consultar los enlaces siguientes:
Esto es porque no habéis configurado correctamente las opciones del teclado y ratón en vuestro Windows desde el Panel de control de Boot Camp.
Para acceder al Panel de control de Boot Camp desde nuestro sistema operativo Windows, podemos abrir la ventana de Panel de control y buscar el ícono de Boot Camp, o también podremos acceder mediante la opción Panel de control Boot Camp... situada en el menú desplegable que podemos hacer aparecer presionando sobre el logotipo en forma de rombo negro, que se encuentra situado al lado del reloj del sistema de Windows.
Una vez tengamos abierta la ventana de Panel de control de Boot Camp, nos dirigiremos a la sección Trackpad del menú superior.
En ella, podremos configurar la función del botón secundario de Windows, en nuestro laboratorio habilitaremos la función del botón derecho del ratón en la esquina inferior derecha de nuestro Trackpad.
También podemos habilitar la función Pulsar para hacer clic, con esto habilitaremos la posibilidad de hacer clic sin necesidad de pulsar el botón de nuestro Trackpad hasta el fondo.
Con esto ya tendremos nuestro Trackpad listo para ser usado en un sistema operativo Windows y funcionará en nuestro MacBook como funcionaria en un ordenador portátil convencional.
En ella, podremos configurar la función del botón secundario de Windows, en nuestro laboratorio habilitaremos la función del botón derecho del ratón en la esquina inferior derecha de nuestro Trackpad.
También podemos habilitar la función Pulsar para hacer clic, con esto habilitaremos la posibilidad de hacer clic sin necesidad de pulsar el botón de nuestro Trackpad hasta el fondo.
Con esto ya tendremos nuestro Trackpad listo para ser usado en un sistema operativo Windows y funcionará en nuestro MacBook como funcionaria en un ordenador portátil convencional.
En un teclado de un equipo MAC, las teclas de función, F1, F2, F3, etc... quedan relegadas a la función secundaria de cada tecla, teniendo que hacer uso de la tecla de función secundaria fn en conjunto con cada una de ellas para ejecutar la acción asignada.
Podríamos definir las teclas de función F1, F2, F3, etc... como unas teclas programables que sirven para que cada uno de los distintos programas que ejecutamos en nuestro equipo, les asignen determinadas acciones o funciones rápidas.
La definición reiterada de una acción concreta en por parte de múltiples programas sobre una tecla de función, ha hecho, que algunas teclas de las funciones se hayan asignado a una tecla de forma estándar para la mayoría de software del mercado.
Por ejemplo, la tecla de función F1 es habitualmente usada para acceder a la ayuda del programa que estemos usando.
Por ejemplo, la tecla de función F1 es habitualmente usada para acceder a la ayuda del programa que estemos usando.
Seguidamente mostraremos algunas de las opciones definidas en un entorno Microsoft.
- F1: Nos abrirá los menús y rutinas de ayuda tanto en Windows como en Microsoft Office y también en la mayoría de los programas.
- F2: Nos permitirá renombrar un archivo, acceso directo o carpeta que tengamos seleccionada.
- F3: Iniciará una ventana búsqueda en el directorio o programa donde nos encontremos.
- F4: Desplegará la lista de la barra de direcciones del Explorador de Windows. En Office nos abrirá la ventana de Buscar y remplazar con origen en la sección Buscar.
- Alt + F4: Cerraremos la ventana activa.
- F5: Actualizará el contenido de la ventana seleccionada. En Microsoft Office nos abrirá la ventana de Buscar y remplazar con origen en la sección Ir a.
- F6: Nos permitirá desplazarnos por los elementos de la pantalla de una ventana o del escritorio.
- F7: En Office abrirá el corrector gramatical y ortográfico.
- F8: Carece de funcionalidad definida en Windows. En Microsoft Office seleccionará el contenido de un documento. También sirve para arrancar un equipo Windows en modo a prueba de fallos.
- F9: Carece de funcionalidad alguna en Windows.
- F10: Activarrá la barra de menús en la ventana activa.
- F11: Maximiza la ventana activa a pantalla completa. En Microsoft Excel abrirá la ventana de inserción de gráficos.
- F12: Carece de funcionalidad definida en Windows, En Microsoft Office abrirá la ventana de Guardar como.
El uso reiterado de la tecla de función secundaria fn de nuestro teclado para acceder a las teclas de función F1, F2, F3, etc..., puede llegar a resultar bastante engorroso para todos los que las usamos habitualmente.
Si este es vuestro caso, podemos definir de una manera muy sencilla que la tecla de función F1, F2, F3, etc... pase a ser la acción principal de la tecla, relegando la acción principal original de Mac, a ser la función secundaria de la tecla.
De este modo, nos liberaremos de estar presionando continuamente la tecla de función secundaria fn de nuestro teclado.
De este modo, nos liberaremos de estar presionando continuamente la tecla de función secundaria fn de nuestro teclado.
Para llevar a cabo esto, solo nos deberemos dirigir a la sección Teclado de el menú superior de la ventana de Panel de control de Boot Camp.
También deberíamos saber las equivalencias, de algunas teclas que todos usamos de forma cotidiana en un sistema operativo Windows y que no encontraremos en nuestro teclado Mac:
Espero os sea de utilidad.
Enlaces relacionados
Agregar un equipo Mac con OS X El Capitán en un Dominio de Active Directory.
Configuración de la tarjeta de red en un equipo Mac OS X El Capitán.
miércoles, 15 de junio de 2016
VMWare Sphere Update Manager: Actualizar Host ESXi - Parte 1
En el laboratorio de hoy realizaremos una actualización de ESXi de la versión 5.5 a la versión 6.0 haciendo uso de VMWare Sphere Update Manager.
Hemos dividido este documento en tres partes a las podéis acceder usando el índice siguiente:
Si disponéis un servidor vCenter Appiance de la versión 5.5 o 6.0, y no encontráis la sección Update Manager, es muy posible que no tengáis el complemento previamente instalado en vuestro servidor de vCenter. Podéis encontrar toda la información relacionada con la instalación del producto en el artículo siguiente:
Abriremos nuestro cliente de vSphere y estableceremos una conexión con nuestro servidor de virtual center, una vez tengamos establecida la conexión, seleccionaremos el servidor host que queremos actualizar.
En nuestro laboratorio, el equipo físico ya no tiene máquinas virtuales que dependen de él, de este modo no vamos a perder el tiempo durante el proceso de corrección sistema operativo ESXi 5.5 a la versión ESXi 6.0.
Habiendo seleccionado el servidor host, accederemos a la sección Update Manager, situada en el menú superior, y en ella, buscaremos el enlace llamado Vista de Administrador.
Una vez estemos en la ventana de Administrador de Update Manager para..., buscaremos en el menú superior de la ventana la sección Imágenes ESXi, accederemos a la sección y pulsaremos encima del enlace llamado Importar Imagen ESXi...
En nuestro laboratorio, el equipo físico ya no tiene máquinas virtuales que dependen de él, de este modo no vamos a perder el tiempo durante el proceso de corrección sistema operativo ESXi 5.5 a la versión ESXi 6.0.
Habiendo seleccionado el servidor host, accederemos a la sección Update Manager, situada en el menú superior, y en ella, buscaremos el enlace llamado Vista de Administrador.
Una vez estemos en la ventana de Administrador de Update Manager para..., buscaremos en el menú superior de la ventana la sección Imágenes ESXi, accederemos a la sección y pulsaremos encima del enlace llamado Importar Imagen ESXi...
Nos aparecerá una nueva ventana emergente mostrándonos el inicio del asistente Importar imagen ESXi, en la sección llamada Seleccionar imagen ESXi, en el centro de la ventana, pulsaremos el botón Examinar...
Seleccionaremos la imagen que anteriormente hemos descargado de la página oficial de VMware, y pulsaremos el botón Abrir.
Una vez tengamos seleccionada la imagen que queremos actualizar, presionaremos el botón Siguiente> del asistente, situado en la parte inferior derecha de la ventana.
Seleccionaremos la imagen que anteriormente hemos descargado de la página oficial de VMware, y pulsaremos el botón Abrir.
Una vez tengamos seleccionada la imagen que queremos actualizar, presionaremos el botón Siguiente> del asistente, situado en la parte inferior derecha de la ventana.
Nos aparecerá una nueva ventana emergente con la típica advertencia de seguridad del certificado de nuestro servidor de virtual center.
Un certificado SSL que no es de confianza está instalado en "vCenter" y no se puede garantizar la comunicación segura. En función de su directiva de seguridad, es posible que este problema no suponga una preocupación relativa a la seguridad. Es posible que necesite instalar un certificado SSL de confianza en el servidor para evitar que aparezca esta advertencia.
El certificado recibido desde "vCenter" se emitió para "VMware default certificate". No se puede garantizar la comunicación segura con "vCenter". Asegúrese de que el nombre de dominio completo en el certificado coincida con la dirección del servidor al que está intentando conectarse.
Haga clic en Omitir para continuar utilizando el certificado SSL actual.
Un certificado SSL que no es de confianza está instalado en "vCenter" y no se puede garantizar la comunicación segura. En función de su directiva de seguridad, es posible que este problema no suponga una preocupación relativa a la seguridad. Es posible que necesite instalar un certificado SSL de confianza en el servidor para evitar que aparezca esta advertencia.
El certificado recibido desde "vCenter" se emitió para "VMware default certificate". No se puede garantizar la comunicación segura con "vCenter". Asegúrese de que el nombre de dominio completo en el certificado coincida con la dirección del servidor al que está intentando conectarse.
Haga clic en Omitir para continuar utilizando el certificado SSL actual.
Pulsaremos el botón Omitir, y esperaremos pacientemente a que la totalidad de la imagen, haya subido a nuestro servidor.
Una vez terminado el proceso de carga de nuestra nueva versión de VMware ESXi, en nuestro laboratorio se trata de la versión 6.0 Update 2, avanzaremos en el asistente presionando nuevamente el botón Siguiente>
La siguiente sección del asistente será Nombre de la línea base, donde procederemos a crear una nueva línea base. Asignaremos un nombre para poder identificarla en los pasos posteriores del proceso de actualización y si queremos una breve descripción.
Hecho esto, terminaremos el asistente presionando el botón Finalizar.
Hecho esto, terminaremos el asistente presionando el botón Finalizar.
Terminado el asistente, comprobaremos que tenemos disponible una nueva imagen, en la sección de Imágenes ESXi importadas de nuestro VMWare Sphere Update Manager.
Podéis continuar leyendo el artículo accediendo al enlace siguiente.
Enlaces relacionados
VMWare Sphere Update Manager: Actualizar Host ESXi - Parte 2
Hemos dividido este documento en tres partes a las podéis acceder usando el índice siguiente:
En nuestro laboratorio, disponemos de un servidor VMware ESXi 5.5.0 Build 1331820 instalado, que pretendemos actualizar a la versión VMware ESXi 6.0.0 Build 3620759 .
- Actualizar Host ESXi usando VMWare Sphere Update Manager - Parte 1
- Actualizar Host ESXi usando VMWare Sphere Update Manager - Parte 2
- Actualizar y asignar una clave de licencia nueva a un host ESXi
En nuestro laboratorio, disponemos de un servidor VMware ESXi 5.5.0 Build 1331820 instalado, que pretendemos actualizar a la versión VMware ESXi 6.0.0 Build 3620759 .
Abriremos nuestro cliente de vSphere y estableceremos una conexión con nuestro servidor de virtual center, una vez tengamos establecida la conexión, seleccionaremos el servidor host que queremos actualizar.
Nos dirigiremos en el menú superior de la división derecha de la ventana y accederemos nuevamente a la sección Update Manager.
Seguidamente asociaremos nuestra recién creada línea base usando el enlace Asociar..., nos aparecerá una nueva ventana emergente llamada Asociar línea base o grupo, en ella seleccionaremos la línea base que hemos creado en los pasos anteriores y presionaremos el botón Aceptar.
La ventana Asociar línea base o grupo se cerrará y nos devolverá a la ventana de Update Manager, comprobaremos que todas nuestras selecciones han sido actualizadas, solo nos faltará presionar el botón Corregir.
Seguidamente asociaremos nuestra recién creada línea base usando el enlace Asociar..., nos aparecerá una nueva ventana emergente llamada Asociar línea base o grupo, en ella seleccionaremos la línea base que hemos creado en los pasos anteriores y presionaremos el botón Aceptar.
La ventana Asociar línea base o grupo se cerrará y nos devolverá a la ventana de Update Manager, comprobaremos que todas nuestras selecciones han sido actualizadas, solo nos faltará presionar el botón Corregir.
Aparecerá la ventana inicial del asistente para Corregir, en la sección Selección de correcciones verificaremos que todas las selecciones que vienen configuradas por defecto, son correctas y se adecuen a la actualización que deseamos aplicar. Si todo esta a nuestro gusto, pulsaremos el botón Siguiente> para pasar a la próxima sección del asistente.
En la sección del Contrato de licencia de usuario final, aceptaremos los términos y el contrato de licencia y nuevamente presionaremos en el botón Siguiente> para continuar.
En la sección del Contrato de licencia de usuario final, aceptaremos los términos y el contrato de licencia y nuevamente presionaremos en el botón Siguiente> para continuar.
Seguidamente nos aparecerá una advertencia, avisándonos que después de la actualización de nuestro sistema operativo ESXi, no tendremos vuelta atrás a la versión original.
En caso de una actualización de ESXi 5.x a ESXi 6.0, no se puede revertir a la instancia anterior de ESXi 5.x.
Para omitir las advertencias sobre dispositivos de hardware no compatibles y almacenes de datos de VMFS que ya no se admiten, active la casilla. Debe tener en cuenta las implicaciones de omitir las advertencias. En ciertos casos, si se omiten las advertencias sobre dispositivos de hardware no compatibles y almacenes de datos de VMFS que ya no se admiten, se puede generar condiciones de inestabilidad o incapacidad de arrancar el host, o bien pueden faltar características necesarias.
Omita las advertencias referidas a dispositivos de harware no admitidos y almacenes de datos de VMFS obsoletos y continúe con la
En caso de una actualización de ESXi 5.x a ESXi 6.0, no se puede revertir a la instancia anterior de ESXi 5.x.
Para omitir las advertencias sobre dispositivos de hardware no compatibles y almacenes de datos de VMFS que ya no se admiten, active la casilla. Debe tener en cuenta las implicaciones de omitir las advertencias. En ciertos casos, si se omiten las advertencias sobre dispositivos de hardware no compatibles y almacenes de datos de VMFS que ya no se admiten, se puede generar condiciones de inestabilidad o incapacidad de arrancar el host, o bien pueden faltar características necesarias.
Omita las advertencias referidas a dispositivos de harware no admitidos y almacenes de datos de VMFS obsoletos y continúe con la
Presionaremos el botón Siguiente> para continuar.
La siguiente sección será la denominada Programar, donde podremos especificar en que momento exacto en que deseamos actualizar nuestro servidor host, en nuestro laboratorio especificaremos que queremos lanzar el proceso de actualización Inmediatamente. Hecho esto, pulsaremos el botón Siguiente> para pasar a la próxima sección del asistente de corregir.
Antes de proceder a la corrección de los servidores host, los ESXi deberán entrar en modo mantenimiento y todas las máquinas virtuales que dependan del servidor host afectado, deberán ser movidas o apagadas.
En la sección Opciones de corrección de hosts podremos configurar como deben actuar los servidores host sobre las máquinas virtuales que hospeden, en el momento que tengan que entrar en modo mantenimiento.
Nos permitirá elegir las opciones de energía de cada una las máquinas virtuales que se encuentren encendidas en el host objetivo de la actualización. Podemos elegir entre las opciones siguientes:
Nos permitirá elegir las opciones de energía de cada una las máquinas virtuales que se encuentren encendidas en el host objetivo de la actualización. Podemos elegir entre las opciones siguientes:
- Apagar máquinas virtuales.
- Suspender máquinas virtuales.
- No cambiar el estado de energía de la VM.
Por defecto, tendremos seleccionada la opción No cambiar el estado de energía de la VM, no cambiaremos a ninguna otra de las opciones y presionaremos el botón Siguiente> para continuar.
Teniendo marcada la opción No cambiar el estado de energía de la VM, en caso de que hayamos olvidado de migrar alguna máquina virtual, el proceso se detendrá y esperará a que la migremos o la apaguemos.
La siguiente sección serán las Opciones de corrección de hosts, en esta sección, hemos de tener en cuenta que el host objetivo de la actualización no puede pertenecer a un clúster activo de High Abailability, Distributed Power Manaement o Fault Tolerance, por lo que deberemos sacar el servidor físico del clúster del que depende, o marcar en esta sección las opciones necesarias para que los servicios sean deshabilitados.
También podríamos configurar cuántos hosts se podrán actualizar de forma simultánea durante la tarea de corrección. Pulsaremos el botón Siguiente> para continuar.

En la sección Listo para finalizar, comprobaremos que todas las selecciones realizadas durante el asistente son correctas y presionaremos el botón Finalizar para terminar el asistente y lanzar el proceso de actualización.
La actualización pondrá nuestro host en modo mantenimiento sin problemas, ya que hemos movido todas las máquinas virtuales con anterioridad. Solo tendremos que esperar a que todo el proceso termine.
Si accedemos a la vista de la consola de nuestro host, comprobaremos que el proceso de Upgrade avanza sin problemas, al termino de la actualización, nos advertirá que es necesario actualizar también las licencias de nuestro servidor host para equipararlas a la nueva versión del producto, presionaremos la tecla Enter de nuestro teclado para reiniciar el servidor.
Solo deberemos esperar a que arranque nuestro servidor host, para poder comprobar que todo está en orden y correctamente configurado.
Si no estáis familiarizados con el procedimiento de actualización de las licencias de vSphere ESXi podéis continuar leyendo en el enlace siguiente:
Espero os sea de utilidad.
Enlaces relacionados
VMware ESXi: Actualizar y asignar una clave de licencia nueva a un host.
Las licencias para las ediciones de VMware vSphere se pueden comprar por separado o en paquetes integrales.
Los paquetes son ofertas todo incluido que nos proporcionarán todas las licencias y funciones que necesitamos para poder instalar un entorno virtualización determinado.
En el laboratorio de hoy, vamos a actualizar las licencias de un servidor host ESXi después de haber hecho una actualización de sistema, en nuestro laboratorio, hemos actualizado nuestro servidor host de la versión VMware vSphere ESXi 5.5 a la versión vSphere ESXi 6.0.
Mediante un explorador de internet accederemos a la página oficial de vmware, o podéis acceder a ella, mediante el enlace siguiente.
Los paquetes son ofertas todo incluido que nos proporcionarán todas las licencias y funciones que necesitamos para poder instalar un entorno virtualización determinado.
En el laboratorio de hoy, vamos a actualizar las licencias de un servidor host ESXi después de haber hecho una actualización de sistema, en nuestro laboratorio, hemos actualizado nuestro servidor host de la versión VMware vSphere ESXi 5.5 a la versión vSphere ESXi 6.0.
Mediante un explorador de internet accederemos a la página oficial de vmware, o podéis acceder a ella, mediante el enlace siguiente.
My vmware.
Para empezar el update de nuestros códigos de licencia deberemos acceder, en el menú superior de la página oficial de My vmware, a la sección Manage License Keys.
En la sección License Keys for account... buscaremos en el menú desplegable, la opción Upgrade License Keys.
Seguidamente, presionaremos la carpeta HOME, para que nos aparezcan todos los paquetes de licencia que hemos adquirido, seleccionaremos el que queramos aumentar de versión y presionaremos el enlace Continue.
Nos aparecerá una nueva ventana emergente llamada Confirm License Keys & Quantity, donde podremos ver la versión de licencia original, que tenemos actualmente instalada en nuestros host, y también a que versión de licencia la podemos actualizar.
En nuestro laboratorio, pasaremos de vSphere 5 Essentials Pus para 6 CPU(s) y a la nueva versión vSphere 6 Essentials Pus para 6 CPU(s), si esto es correcto presionaremos el botón Continuar.
En nuestro laboratorio, pasaremos de vSphere 5 Essentials Pus para 6 CPU(s) y a la nueva versión vSphere 6 Essentials Pus para 6 CPU(s), si esto es correcto presionaremos el botón Continuar.
Si el proceso termina correctamente, deberíamos recibir un mensaje indicándonos que el Upgrade de versión ha sido realizado sin problemas, también, nos mostrará el antiguo código de licencia y el nuevo que deberemos insertar en nuestros servidores host.
Es una muy buena idea, marcar la casilla Send copy to my mail para que nos envíe una copia de las nuevas licencias de vSphere a nuestra dirección de correo electrónico.
Hecho esto, tendremos que volver a introducir nuestras nuevas licencias actualizadas a cada uno de nuestros servidores host, que previamente hemos actualizado a una nueva versión de sistema operativo.
Para modificar las licencias, podemos actuar de dos modos distintos pero los dos correctos. El primer modo de proceder será, seleccionaremos el servidor host al que queremos añadir una nueva licencia de producto, y en el menú superior, accederemos a la sección Configuración.
Una vez nos encontremos a la sección Configuración, en el menú lateral izquierdo de dicha sección, buscaremos al recuadro de opciones llamado Software y usaremos el enlace Características con licencia. En la esquina superior derecha de la sección Características con licencia pulsaremos el enlace Editar.
También podríamos acceder directamente accediendo a la ruta Inicio\Administración\Licencias, una vez nos encontramos en la sección Licencias, seleccionaremos el servidor host que queremos licenciar, y con el botón derecho del ratón desplegaremos el menú que nos permitirá seleccionar la opción Cambiar clave de Licencia....
Para modificar las licencias, podemos actuar de dos modos distintos pero los dos correctos. El primer modo de proceder será, seleccionaremos el servidor host al que queremos añadir una nueva licencia de producto, y en el menú superior, accederemos a la sección Configuración.
Una vez nos encontremos a la sección Configuración, en el menú lateral izquierdo de dicha sección, buscaremos al recuadro de opciones llamado Software y usaremos el enlace Características con licencia. En la esquina superior derecha de la sección Características con licencia pulsaremos el enlace Editar.
También podríamos acceder directamente accediendo a la ruta Inicio\Administración\Licencias, una vez nos encontramos en la sección Licencias, seleccionaremos el servidor host que queremos licenciar, y con el botón derecho del ratón desplegaremos el menú que nos permitirá seleccionar la opción Cambiar clave de Licencia....
Elijamos la opción que sea de las dos anteriores, nos aparecerá la ventana de Asignar licencia: .....
En la parte inferior de la ventana, encontraremos la opción Asignar una clave de licencia nueva a este host, marcaremos el botón selector y seguidamente pulsaremos el botón Introducir clave...
En la nueva ventana emergente llamada, Agregar clave de licencia, escribiremos el código de licencia del producto que hemos conseguido después de el proceso de Upgrade de la calve del producto que hemos realizado en los pasos anteriores.
Pulsaremos el botón Aceptar para guardar los cambios.
En la parte inferior de la ventana, encontraremos la opción Asignar una clave de licencia nueva a este host, marcaremos el botón selector y seguidamente pulsaremos el botón Introducir clave...
En la nueva ventana emergente llamada, Agregar clave de licencia, escribiremos el código de licencia del producto que hemos conseguido después de el proceso de Upgrade de la calve del producto que hemos realizado en los pasos anteriores.
Pulsaremos el botón Aceptar para guardar los cambios.
Comprobaremos que nuestro host recién actualizado a la versión VMware Sphere ESXi 6.0, también estará correctamente licenciado.
domingo, 12 de junio de 2016
vCenter Server Appliance 6.0: Instalación VMWare Sphere Update Manager - Parte 1
Con VMWare vSphere Update Manager, podemos automatizar la gestión de parches y a la vez, conseguiremos eliminar la tediosa tarea de tener que realizar un seguimiento de las actualizaciones para la posterior aplicación, de forma manual de las mismas, en todos servidores hosts y máquinas virtuales de nuestra infraestructura de virtualización.
VMWare vSphere Update Manager realiza una comparación del estado actual de los servidores host con los parámetros de referencia y, posteriormente, aplica las actualizaciones garantizando el estado actual.
Con el panel centralizado de vSphere Update Manager tendremos una visibilidad general del estado de las actualizaciones en toda nuestra la infraestructura virtual. Además, podremos agendar y programar la instalación de las nuevas actualizaciones en nuestros equipos remotos.
También podremos implementar paquetes de actualizaciones sin conexión que se descargarán directamente desde la página web del fabricante.
Durante el proceso de aplicación manual de las actualizaciones, sin usar vSphere Update Manager, pueden aparecer problemas de compatibilidad que nos obligarán a tomar decisiones para su solución. Con el uso de VMware vSphere Update Manager, conseguiremos mitigar los problemas producidos por errores de compatibilidad durante la aplicación de las actualizaciones, antes de que estos se produzcan, de este modo, no tendremos que perder tiempo restaurando versiones anteriores del producto o revisando KB para la solución de problemas.
VMware vSphere Update Manager funciona junto con vSphere Distributed Resource Scheduler o DRS, de éste modo permitirá la aplicación de las actualizaciones, sin interrupción en los hosts en el momento de reparar un clúster.
También usará vSphere Distributed Resource Scheduler, para poner nuestros servidores hosts en modo de mantenimiento y nos permitirá migrar en directo las máquinas virtuales a otros servidores hosts durante el proceso de aplicación de las actualizaciones. Moverá de forma automática, todas las máquinas virtuales a otros hosts de nuestra infraestructura durante la aplicación de parches y, posteriormente, devolverá las máquinas virtuales a su ubicación original al finalizar la actualización.
En el artículo de hoy, realizaremos la instalación de VMWare Sphere Update Manager en un servidor Virtual Center Server Appliance 6.0.
Hemos dividido este procedimiento en dos partes, a las que podréis acceder haciendo uso del índice siguiente:
Durante la instalación de un nuevo servidor de virtual Center, en la versión appliance 6.0, no tendremos la posibilidad de instalar el VMWare Sphere Update Manager.
Como observareis en la imagen siguiente, no tenemos disponible la sección Update manager en nuestros servidores host ni en nuestro vCenter Server Appliance 6.0.