En el anterior artículo Windows 10 Iniciar sesión con una cuenta local o de Microsoft - Parte 1, hemos vinculado nuestro equipo, a una cuenta de Microsoft para poder usar las credenciales de la misma durante la validación de nuestro sistema operativo Windows 10. En este nuevo documento, veremos como realizar el procedimiento contrario y volver a usar una cuenta de usuario local en nuestro equipo Windows 10.
Para desvincular nuestro equipo de una cuenta de Microsoft, en primer lugar, accederemos a la ventana de menú Configuración y seguidamente accederemos a la opción Cuentas.
En el menú lateral izquierdo de la nueva ventana que aparecerá, llamada Cuentas, seleccionaremos la opción Tu correo y tus cuentas.
Comprobaremos que efectivamente, tenemos el equipo vinculado a una cuenta de Microsoft con todo lo que ello comporta.
Buscaremos y seleccionaremos el enlace, Iniciar sesión con una cuenta local en su lugar.
Para desvincular nuestro equipo de una cuenta de Microsoft, en primer lugar, accederemos a la ventana de menú Configuración y seguidamente accederemos a la opción Cuentas.
En el menú lateral izquierdo de la nueva ventana que aparecerá, llamada Cuentas, seleccionaremos la opción Tu correo y tus cuentas.
Comprobaremos que efectivamente, tenemos el equipo vinculado a una cuenta de Microsoft con todo lo que ello comporta.
Buscaremos y seleccionaremos el enlace, Iniciar sesión con una cuenta local en su lugar.
Nos aparecerá el asistente llamado Cambiar a una cuenta local, en primer lugar nos solicitará por ultima vez la contraseña de nuestra cuenta de Microsoft que tenemos vinculada, la introduciremos y presionaremos el botón Siguiente situado en la parte inferior derecha de la ventana para continuar con el asistente.
En la siguiente ventana, nos aparecerá el nombre se usuario local que usábamos antes de vincular a nuestro equipo una cuenta de Microsoft, como es muy posible que no recordemos la contraseña que tenia el en su momento dicho usuario, nos permitirá cambiar la contraseña del mismo.
Introduciremos por duplicado la nueva contraseña y también un indicio para recordarla en un futuro. Seguidamente presionaremos el botón Siguiente para continuar.
En la siguiente ventana, nos aparecerá el nombre se usuario local que usábamos antes de vincular a nuestro equipo una cuenta de Microsoft, como es muy posible que no recordemos la contraseña que tenia el en su momento dicho usuario, nos permitirá cambiar la contraseña del mismo.
Introduciremos por duplicado la nueva contraseña y también un indicio para recordarla en un futuro. Seguidamente presionaremos el botón Siguiente para continuar.
Antes de terminar nos advertirá que guardemos todo nuestro trabajo con el mensaje siguiente.
"Casi has terminado. Asegúrate de guardar tu trabajo y usa la nueva contraseña la próxima vez que inicies sesión.
La información asociada con tu cuenta Microsoft todavía existe, pero es posible que las aplicaciones te pidan iniciar sesión antes de que accedan a ella."
Presionaremos el botón Cerrar sesión y acabar. Comprobaremos que toda nuestra configuración y datos de nuestro perfil de usuario de Windows 10 se mantendrá sin perder nada.
"Casi has terminado. Asegúrate de guardar tu trabajo y usa la nueva contraseña la próxima vez que inicies sesión.
La información asociada con tu cuenta Microsoft todavía existe, pero es posible que las aplicaciones te pidan iniciar sesión antes de que accedan a ella."
Presionaremos el botón Cerrar sesión y acabar. Comprobaremos que toda nuestra configuración y datos de nuestro perfil de usuario de Windows 10 se mantendrá sin perder nada.
Espero os sea de utilidad.
Enlaces relacionados
Solución - Windows Update no funciona - Error 802440DA.Windows 10 - Cómo limpiar los archivos temporales de la actualización.
¿Quieres actualizar a Windows 10?
Cómo mostrar la versión de sistema operativo en el escritorio.
Forzar actualización a windows 10.
¿Cómo Actualizar Windows 10 si tu ordenador forma parte de un Dominio?




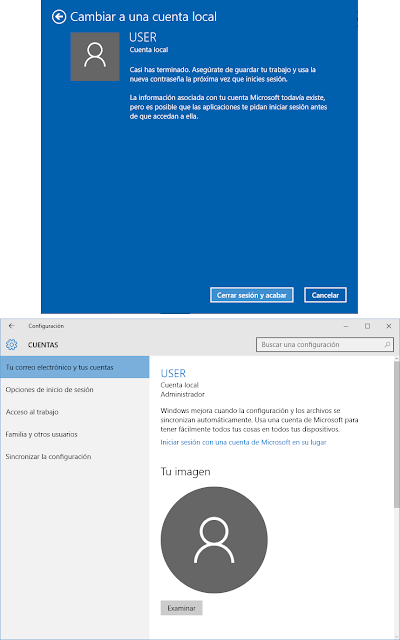
Hola a mi no me figura el enlace, Iniciar sesión con una cuenta local. ????
ResponderEliminarTu equipo está unido a un dominio de Active Directory, en caso de que tu respuesta sea afirmativa el menú "tu correo electrónico y tus cuentas" cambia un poco.
Eliminar