En el laboratorio de hoy vamos a recuperar un mensaje de correo electrónico que hemos enviado un destinatario de correo equivocado.
La característica Recuperar este mensaje de Outlook, requiere que el emisor del mensaje use una cuenta de correo electrónico de Microsoft Exchange Server. La mayoría de cuentas domésticas como Gmail, Hotmail, etc... no utilizan un servidor de correo Microsoft Exchange por tanto no será posible la recuperación mediante este procedimiento si las tenemos configuradas en nuestro cliente de Outlook.
Por poner un ejemplo, si disponemos de una cuenta de correo electrónico de Google for Work y realizamos nuestros envíos de correo desde la misma página web de Gmail, podríamos disfrutar de una característica muy parecida a la expuesta en este artículo, siempre que la hubiéramos habilitado previamente en Gmail Labs, pero no podemos recuperar un correo electrónico enviado desde esta misma cuenta de correo de Gmail configurada en Microsoft Outlook usando la opción Recuperar este mensaje.
Por su parte, el destinatario del mensaje de correo electrónico conflictivo que deseamos recuperar, también debe usar una cuenta de correo electrónico de Microsoft Exchange. No podremos recuperar un mensaje enviado, a una cuenta de correo electrónico de alguien que use, por ejemplo, un cuenta de un proveedor de servicios de Internet POP3 .
Si queréis descubrir, que tipo de servidor usa el destinatario al que habéis enviado el correo electrónico que queréis recuperar, podéis consultar el siguiente enlace:
Cómo averiguar la versión de Microsoft Exchange.
Tampoco conseguiremos recuperar un mensaje enviado, si el destinatario ya ha abierto y ha leído dicho correo.
Si no encontramos el comando Recuperar este mensaje en nuestro cliente Outlook, es muy probable que no dispongamos de una cuenta de correo electrónico de Microsoft Exchange.
Para asegurarnos, podemos consultar la configuración de la cuenta de Outlook para conocer el tipo de cuenta de correo electrónico que tenemos configurada en nuestro perfil de Microsoft Outlook.
La característica Recuperar este mensaje de Outlook, requiere que el emisor del mensaje use una cuenta de correo electrónico de Microsoft Exchange Server. La mayoría de cuentas domésticas como Gmail, Hotmail, etc... no utilizan un servidor de correo Microsoft Exchange por tanto no será posible la recuperación mediante este procedimiento si las tenemos configuradas en nuestro cliente de Outlook.
Por poner un ejemplo, si disponemos de una cuenta de correo electrónico de Google for Work y realizamos nuestros envíos de correo desde la misma página web de Gmail, podríamos disfrutar de una característica muy parecida a la expuesta en este artículo, siempre que la hubiéramos habilitado previamente en Gmail Labs, pero no podemos recuperar un correo electrónico enviado desde esta misma cuenta de correo de Gmail configurada en Microsoft Outlook usando la opción Recuperar este mensaje.
Por su parte, el destinatario del mensaje de correo electrónico conflictivo que deseamos recuperar, también debe usar una cuenta de correo electrónico de Microsoft Exchange. No podremos recuperar un mensaje enviado, a una cuenta de correo electrónico de alguien que use, por ejemplo, un cuenta de un proveedor de servicios de Internet POP3 .
Si queréis descubrir, que tipo de servidor usa el destinatario al que habéis enviado el correo electrónico que queréis recuperar, podéis consultar el siguiente enlace:
Cómo averiguar la versión de Microsoft Exchange.
Tampoco conseguiremos recuperar un mensaje enviado, si el destinatario ya ha abierto y ha leído dicho correo.
Si no encontramos el comando Recuperar este mensaje en nuestro cliente Outlook, es muy probable que no dispongamos de una cuenta de correo electrónico de Microsoft Exchange.
Para asegurarnos, podemos consultar la configuración de la cuenta de Outlook para conocer el tipo de cuenta de correo electrónico que tenemos configurada en nuestro perfil de Microsoft Outlook.
Microsoft Outlook 2013
Centraremos todo el procedimiento de nuestro artículo en la versión de Microsoft Outlook 2013 y tras finalizar el procedimiento completo veremos algunos ejemplos con otras versiones del producto Outlook 2016, 2010, 2007 y 2003.
En primer lugar, enviaremos un correo a alguien que no queremos que reciba el correo.
Seguidamente nos dirigiremos a la bandeja de enviados de nuestro cliente de Outlook 2013 y comprobaremos que efectivamente se ha enviado correctamente nuestro correo electrónico de prueba.
Para recuperar nuestro mensaje usando Microsoft Outlook 2013, abriremos el mensaje enviado que se encuentra en la Bandeja de enviados. Una vez aparezca la ventana con el cuerpo del mensaje, nos dirigiremos a la opción Archivo, situada en la parte superior izquierda de la ventana.
Cuando nos aparezca el menú Archivo, seleccionaremos la opción Información, en las opciones de la parte derecha de la ventana seleccionaremos el icono de Volver a enviar o recuperar mensajes, esto nos desplegará un menú con dos posibles opciones, seleccionaremos la opción Recuperar este mensaje...
Aparecerá una nueva ventana emergente en nuestro escritorio llamada Recuperar este mensaje, en ella seleccionaremos la opción Eliminar las copias no leías de este mensaje; También marcaremos el check box Informar del éxito de la recuperación para cada destinatario, de este modo recibiremos un mensaje a nuestra bandeja de entrada de Outlook, informándonos del éxito o el fracaso de la recuperación.
Pulsaremos el botón Aceptar y el cuerpo de nuestro mensaje enviado por error cambiará y aparecerá una nota de Intento recuperar este mensaje.
Si cumplimos todos los requisitos mencionados anteriormente, nuestro correo será recuperado sin dejar rastro en el buzón destino y nos informará del éxito mediante la recepción un nuevo mensaje a nuestra bandeja de entrada de Outlook 2013 como antes ya hemos mencionado.
¿Que puede pasar si no cumplimos con alguno de los requisitos mencionados para hacer la posible recuperación de un correo electrónico?
Veamos un ejemplo, hemos enviado a una cuenta de Hotmail un correo electrónico de prueba y lo hemos intentado recuperar.
El resultado será que, nosotros no recibiremos respuesta alguna. Ni afirmativa, ni negativa respecto la recuperación de dicho mensaje.
La reacción lógica seria volver a intentar la recuperación, pero en este caso no debemos intentarlo una segunda vez, jamás.
El destinatario del correo conflictivo, sin embargo, habrá recibido un segundo mensaje informándole que hemos intentado la recuperación del primer correo electrónico. En caso de no recibir contestación, no debemos intentar una segunda recuperación, es seguro que nuestro destinatario no esta trabajando con un servidor Microsoft Exchange y le llenaremos su bandeja de entrada con mensajes de nuestros intentos fallidos de recuperar el correo electrónico.
Otra posible situación seria la que mostramos debajo, hemos recibido una confirmación de error, no se ha podido recuperar su mensaje, en este caso si es factible intentar una segunda vez la recuperación, ya que podríamos recuperar el correo en el segundo intento y el destinatario no se dará cuenta de nada, si en el segundo intento también recibiéramos un mensaje de error, podría querer indicarnos que el destinatario del correo ya ha leído el mensaje.
Veamos un ejemplo, hemos enviado a una cuenta de Hotmail un correo electrónico de prueba y lo hemos intentado recuperar.
El resultado será que, nosotros no recibiremos respuesta alguna. Ni afirmativa, ni negativa respecto la recuperación de dicho mensaje.
La reacción lógica seria volver a intentar la recuperación, pero en este caso no debemos intentarlo una segunda vez, jamás.
El destinatario del correo conflictivo, sin embargo, habrá recibido un segundo mensaje informándole que hemos intentado la recuperación del primer correo electrónico. En caso de no recibir contestación, no debemos intentar una segunda recuperación, es seguro que nuestro destinatario no esta trabajando con un servidor Microsoft Exchange y le llenaremos su bandeja de entrada con mensajes de nuestros intentos fallidos de recuperar el correo electrónico.
Otra posible situación seria la que mostramos debajo, hemos recibido una confirmación de error, no se ha podido recuperar su mensaje, en este caso si es factible intentar una segunda vez la recuperación, ya que podríamos recuperar el correo en el segundo intento y el destinatario no se dará cuenta de nada, si en el segundo intento también recibiéramos un mensaje de error, podría querer indicarnos que el destinatario del correo ya ha leído el mensaje.

Veamos también a dónde podemos encontrar la característica Recuperar este mensaje en otras versiones de Microsoft Outlook.
Microsoft Outlook 2016
Usando Microsoft Outlook 2016, el procedimiento a seguir es exactamente el mimo que con Outlook 2013.
Microsoft Outlook 2010
Si tenemos instalado un cliente de Outlook versión 2010, el procedimiento tiene muy pocas variaciones respecto a sus sucesores Outlook 2013/2016.
Abriremos el mensaje que hemos enviado por error y en la parte superior de la ventana seleccionaremos la opción Archivo.
En el menú lateral izquierdo buscaremos y seleccionaremos la opción Información y en la parte lateral derecha de la ventana aparecerá la opción Volver a enviar y recuperar mensajes.
Microsoft Outlook 2007/2003
Con Outlook 2007 o 2003 en cambio, si presentan diferencias respecto al método de trabajo usado en las versiones de Outlook 2010/2013/2016.
Con Outlook 2007, al abrir el cuerpo del mensaje que queremos recuperar, buscaremos en la barra de menú superior la opción Otras acciones, al presionarla desplegaremos un menú en el cual seleccionaremos la opción Recuperar este mensaje...
Finalizaremos con la versión de Microsoft Outlook 2003, como en todos los demás ejemplos expuestos, abriremos el cuerpo del correo electrónico que hemos enviado por error y que se encuentra en la bandeja de documentos enviados.
En el menú superior buscaremos la sección Acciones, en el menú desplegable buscaremos la opción Recuperar este mensaje...
Con esto finalizamos este documento, espero os sea de utilidad.
Enlaces relacionados



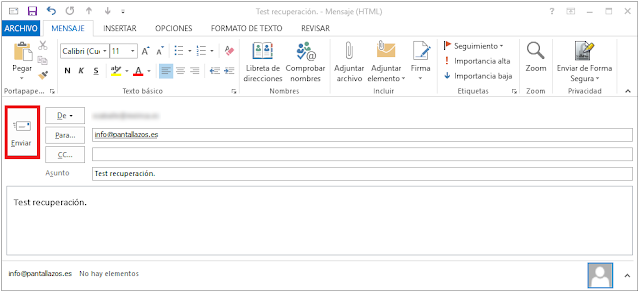
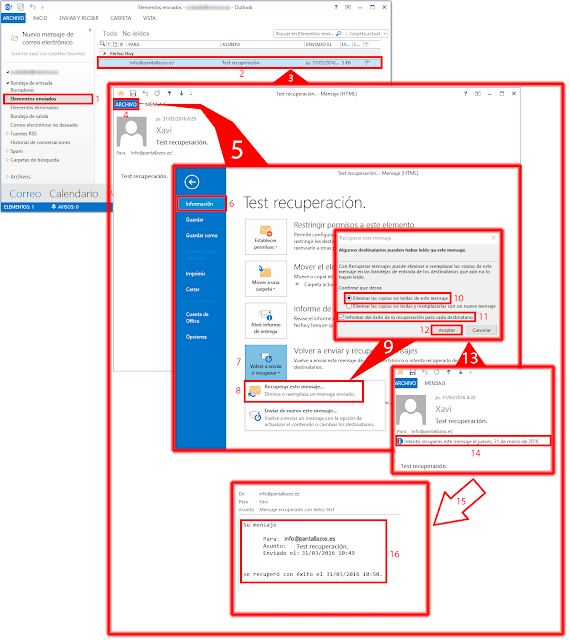




No hay comentarios:
Publicar un comentario