Hoy centraremos nuestra atención a resolver los posibles problemas durante el uso de Windows Update.
También, podéis acceder al canal de YouTube de Pantallazos.es, donde encontrareis un vídeo tutorial en el solucionamos los errores de actualización de Windows Update.
Podéis acceder y suscribiros al canal de Youtube de Pantallazos.es en el enlace que mostramos a continuación:
Windows Update en sus inicios con los sistemas operativos Windows 95/98, era una página web donde se podían descargar, drivers de hardware, componentes opcionales y temas de escritorio. También contenía, por aquel entonces, actualizaciones para el temido problema del efecto 2000.
Ha sufrido muchas transformaciones para ir mejorando desde su aparición. Microsoft, a partir de su sistema operativo Windows 98, incluyó un nuevo módulo de actualización vía red, al que llamaron Windows Update.
La función de Windows Update, era contactar con la página oficial de actualizaciones de Microsoft usando un ActiveX que nos permitía ver la información actual del sistema de nuestro equipo y descargar las actualizaciones necesarias.
Si disponías de Windows 98 podías usar también Critical Update Notification Tool, una aplicación que en segundo plano buscaba en los servidores de actualizaciones de Microsoft cada cinco minutos, el archivo cufic.cab que contiene toda una lista de actualizaciones.
A partir de Windows Milenium, Microsoft sustituyó Critical update Tool por las Actualizaciones Automáticas y posteriormente en la versión Microsoft Windows XP, Microsoft desarrolló el nuevo Microsoft Update, una herramienta que no sólo buscaba actualizaciones para el propio sistema operativo Windows, sino que de forma automática también buscaba actualizaciones para las aplicaciones de Microsoft Office.
Actualizaciones Automáticas, nos permite también descargar e instalar las actualizaciones de Windows sin necesidad de usar un Explorador de Internet. También nos permite programar la búsqueda de las actualizaciones una vez al día, en lugar de cada cinco minutos. Nos ofrece también la posibilidad de descargar las actualizaciones disponibles y instalarlas en otro momento, según las necesidades de cada uno de los usuarios, o poder notificar al usuario antes de proceder a la descarga las actualizaciones.
Con Windows XP y Windows 2000 Service Pack 3, aparece Background Intelligent Transfer Service o BITS, que posibilita la descarga de actualizaciones, haciendo uso del ancho de banda sin uso que tenga disponible nuestro equipo, normalmente realiza la descarga en segundo plano sin que nos veamos afectados.
BITS puede reanudar la transmisión de datos en el caso de que la conexión se pierda, desde el punto donde haya cortado la transmisión.
A partir de las versiones Windows Vista, Windows Server 2008 y posteriores, la aplicación Internet Explorer ya no es necesaria para realizar la selección y descargar las actualizaciones, apareciendo una nueva aplicación dentro de nuestra ventana de panel de control de Widows que realizará estas funciones.
Con estas versiones, también es posible la descarga y instalación de actualizaciones de Microsoft Office, pero de forma predeterminada, esta opción viene desactivada.
En las versiones Windows Vista y Windows 7, Windows Update nos establecerá da un plazo máximo de 4 horas antes de proceder a forzar el reinicio del sistema después de la actualización, a partir de Windows 8 ampliará este plazo de reinicio hasta 72 horas.
Finalmente con la aparición de Windows 10 se eliminará la categoría de Actualizaciónes Opcionales, para que pasen a formar parte de las Actualizaciones Importantes. Además solo en Windows 10 Pro o superiores es posible desactivar la instalación automática de actualizaciones de Windows.
Seguro que a muchos de vosotros os ha sido imposible de repente descargar actualizaciones mediante Windows Update y os ha aparecido un mensaje similar al mostrado en la imagen siguiente. Esto puede suceder, independientemente de la versión de Windows que tengamos instalada en nuestro equipo, pero el procedimiento es el mismo ya tengamos un Windows 7 o un Windows 10.
Ante esta situación, lo primero que deberíamos hacer es comprobar el estado de los servicios que controlan las actualizaciones de Windows.
Ejecutando el comando services.msc o también podemos abrir la aplicación desde la ventana de Panel de Control, el icono de Servicios se encuentra dentro de la carpeta de Herramientas Administrativas.
En la ventana de servicios se Windows y buscaremos dos de ellos:
- Servicios de transferencia inteligente en segundo plano (BITS).
- Windows Update.
Los dos deberían estar iniciados y el tipo de inicio debería ser Automático (inicio retrasado).
Una vez hayamos comprobado que todos los servicios necesarios están iniciados, podríamos intentar reiniciar los servicios de Windows Update o simplemente reiniciar el equipo.
Seguidamente verificaremos si tenemos instalada en nuestro equipo la actualización llamada KB3102810. En el caso de no tenerla la descargaremos e instalaremos en nuestro sistema operativo cliente.
Si con todo esto, Windows Update continua sin descargar actualizaciones, deberíamos recrear la carpeta de Windows llamada SoftwareDistribution.
Abriremos la unidad de nuestro equipo, en la que tenemos el directorio de instalación de nuestro sistema operativo y accederemos la carpeta Windows, en nuestro laboratorio se encontrará C:\Windows.
También podríamos, dirigirnos al botón Inicio, desplegar el menú de inicio de Windows y en el cuadro de texto Ejecutar escribiremos %systemroot%, esto nos abrirá una nueva ventana con la ubicación que estamos buscando.
Dentro del directorio Windows, buscaremos la carpeta llamada SoftwareDistribution. Con el botón derecho de nuestro ratón seleccionaremos en dicha carpeta, y procederemos a cambiarle el nombre.
Es posible que no podamos cambiar el nombre a SoftwareDistribution directamente, nos aparezca una ventana emergente de advertencia que reza.
"La acción no se puede completar porque otro programa abrió la carpeta o uno de sus archivos."
Abriremos nuevamente la ventana de servicios de Windows y detendremos el servicio llamado Windows Update, o simplemente abriremos una ventana de comand y escribiremos.
Net stop WuAuServ
Con esto, pararemos el servicio de Windows Update temporalmente.
Hecho esto, podremos presionar el botón Reintentar de la ventana de advertencia que nos ha aparecido anteriormente y cambiará el nombre de la carpeta sin problemas.
Terminado el cambio de nombre de la carpeta, volveremos a iniciar el servicio de Windows Update desde la ventana de servicios dentro de panel de control o podemos también abrir una ventana de símbolo del sistema y escribir:
Net start WuAuServ
Una tercera opción seria, simplemente reiniciar el equipo y todos los servicios se iniciaran de forma automática.
Terminado el inicio de los servicios de Windows Update, si acudimos de nuevo a la carpeta de instalación de Windows, comprobaremos que automáticamente se ha generado una nueva carpeta SoftwareDistribution.
Muchos de los problemas que suceden durante el uso de Windows Update son debidos alteraciones indebidas o daños causados en alguno de los archivos que la carpeta SoftwareDistribution contiene, mediante este procedimiento, conseguiremos regenerar la carpeta por completo solucionando los problemas de ejecución de Windows Update.
El siguiente paso, será buscar de nuevo actualizaciones. Tenemos muchas probabilidades de que en este caso desaparezca el error anteriormente mostrado y podamos actualizar nuestro equipo sin más problemas.
Si el problema persiste, deberíamos comprobar que no existen Virus o Malware en nuestro equipo, si no lo hemos hecho todavía y repetiremos el proceso anterior.
Terminado el procedimiento y habiendo comprobado que todo funciona a la perfección, procederemos a la eliminación de la antigua carpeta SoftwareDistribution que hemos renombrado en los pasos anteriores.
Net start WuAuServ
Una tercera opción seria, simplemente reiniciar el equipo y todos los servicios se iniciaran de forma automática.
Terminado el inicio de los servicios de Windows Update, si acudimos de nuevo a la carpeta de instalación de Windows, comprobaremos que automáticamente se ha generado una nueva carpeta SoftwareDistribution.
Muchos de los problemas que suceden durante el uso de Windows Update son debidos alteraciones indebidas o daños causados en alguno de los archivos que la carpeta SoftwareDistribution contiene, mediante este procedimiento, conseguiremos regenerar la carpeta por completo solucionando los problemas de ejecución de Windows Update.
El siguiente paso, será buscar de nuevo actualizaciones. Tenemos muchas probabilidades de que en este caso desaparezca el error anteriormente mostrado y podamos actualizar nuestro equipo sin más problemas.
Si el problema persiste, deberíamos comprobar que no existen Virus o Malware en nuestro equipo, si no lo hemos hecho todavía y repetiremos el proceso anterior.
Terminado el procedimiento y habiendo comprobado que todo funciona a la perfección, procederemos a la eliminación de la antigua carpeta SoftwareDistribution que hemos renombrado en los pasos anteriores.



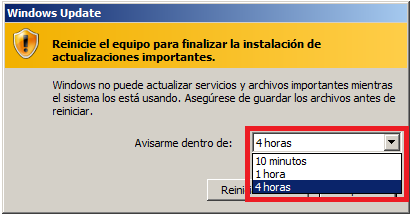




Excelente si sigue sin funcionar download e instale WindowsUpdate.diagcab
ResponderEliminar