Hemos dividido este documento en tres partes que podréis acceder a ellas haciendo uso del indice siguiente.
Windows 2012 R2 - Cómo crear una relación de confianza entre dominios de Active Directory - Parte 01
Windows 2012 R2 - Cómo crear una relación de confianza entre dominios de Active Directory - Parte 02
Windows 2012 R2 - Cómo crear una relación de confianza entre dominios de Active Directory - Parte 03
Continuemos con la creación de una relación de confianza entre dominios de Active Directory, una vez tengamos configurado nuestro reenviador condicional en cada uno de los servidores de Domain Name System o DNS de cada uno de los dominios afectados abriremos una ventana de Dominios y confianzas de Active Directory para crear la relación de confianza.
En nuestro laboratorio hemos accedido a la ventana de Dominios y confianzas de Active Directory desde el dominio llamado DOM2.LOCAL, pero podéis acceder desde cualquiera de los dominios que queremos relacionar.
Windows 2012 R2 - Cómo crear una relación de confianza entre dominios de Active Directory - Parte 01
Windows 2012 R2 - Cómo crear una relación de confianza entre dominios de Active Directory - Parte 02
Windows 2012 R2 - Cómo crear una relación de confianza entre dominios de Active Directory - Parte 03
Continuemos con la creación de una relación de confianza entre dominios de Active Directory, una vez tengamos configurado nuestro reenviador condicional en cada uno de los servidores de Domain Name System o DNS de cada uno de los dominios afectados abriremos una ventana de Dominios y confianzas de Active Directory para crear la relación de confianza.
En nuestro laboratorio hemos accedido a la ventana de Dominios y confianzas de Active Directory desde el dominio llamado DOM2.LOCAL, pero podéis acceder desde cualquiera de los dominios que queremos relacionar.
En el árbol lateral izquierdo de la ventana de Dominios y confianzas de Active Directory, seleccionaremos el nombre de nuestro dominio de Active directory, en nuestro laboratorio será DOM2.LOCAL, con el botón derecho del ratón desplegaremos el menú y presionaremos en la opción Propiedades.
En la ventana de Propiedades, accederemos a la sección Confianzas y abriremos el asistente para creación de una nueva confianza pulsando el botón Nueva confianza... situado en la parte inferior de la ventana.
Nos aparecerá la ventana del Asistente para nueva confianza, saltaremos la ventana de bienvenida del usando el botón Siguiente>.
En la sección Nombre de la confianza escribiremos un nombre identificador, en nuestro laboratorio hemos optado por poner el nombre del dominio al cual queremos confiar DOM1.LOCAL, hecho esto pulsaremos el botón Siguiente> para avanzar.
Ha llegado el momento de elegir el tipo de confianza que queremos crear. En nuestro laboratorio queremos crear una confianza transitiva entre los dos bosques que tenemos configurados, esto nos permitirá que los usuarios de cualquiera de los dominios de uno de los bosques puedan ser autenticados en cualquiera de los dominios del otro bosque.
Así pues elegiremos confianza de tipo bosque y presionaremos el botó Siguiente>.
Seguidamente deberemos escoger la dirección de nuestra relación de confianza, en nuestro laboratorio queremos tener una relación de confianza Bidireccional. Esto nos va a permitir que los usuarios del primer dominio pueden ser autenticados en el dominio, dominio Kerberos o bosque del segundo dominio y a su vez los usuarios del segundo dominio pueden ser autenticados en el dominio, dominio Kerberos o bosque del primer dominio.
Seleccionaremos la opción Bidireccional y pulsaremos el botón Siguiente> otra vez.
Seguidamente deberemos escoger la dirección de nuestra relación de confianza, en nuestro laboratorio queremos tener una relación de confianza Bidireccional. Esto nos va a permitir que los usuarios del primer dominio pueden ser autenticados en el dominio, dominio Kerberos o bosque del segundo dominio y a su vez los usuarios del segundo dominio pueden ser autenticados en el dominio, dominio Kerberos o bosque del primer dominio.
Seleccionaremos la opción Bidireccional y pulsaremos el botón Siguiente> otra vez.
La sección siguiente será Partes de la relación de confianza. Para crear una relación de confianza, es necesario crear dicha relación en todos los dominios que la componen, en nuestro laboratorio tenemos solamente dos.
Si seleccionamos la opción Ambos, este dominio y el dominio especificado, el asistente creará de forma automática la relación de confianza en los dos dominios de nuestro laboratorio, ahorrando así todo el trabajo de configuración en el dominio DOM1.LOCAL. Continuaremos el asistente pulsando el botón Siguiente>.
Al haber seleccionado la opción Ambos, este dominio y el dominio especificado, la siguiente sección que nos aparecerá será Nombre de usuario y contraseña del dominio DOM1.LOCAL, que es necesario para que el asistente de configuración realice todos los cambios en el dominio DOM1.LOCAL.
Habiendo introducido las credenciales necesarias para la conexión con el dominio llamado DOM1.LOCAL presionaremos una vez más el botón Siguiente>
Si seleccionamos la opción Ambos, este dominio y el dominio especificado, el asistente creará de forma automática la relación de confianza en los dos dominios de nuestro laboratorio, ahorrando así todo el trabajo de configuración en el dominio DOM1.LOCAL. Continuaremos el asistente pulsando el botón Siguiente>.
Al haber seleccionado la opción Ambos, este dominio y el dominio especificado, la siguiente sección que nos aparecerá será Nombre de usuario y contraseña del dominio DOM1.LOCAL, que es necesario para que el asistente de configuración realice todos los cambios en el dominio DOM1.LOCAL.
Habiendo introducido las credenciales necesarias para la conexión con el dominio llamado DOM1.LOCAL presionaremos una vez más el botón Siguiente>
Nos encontraremos en la sección de Nivel de autenticación de confianza saliente - Bosque Local, donde seleccionaremos que deseamos una Autenticación en todo el bosque, de este modo Windows autenticará de forma automática los usuarios del dominio DOM1.LOCAL para usar todos los recursos del dominio DOM2.LOCAL y presionaremos el botón Siguiente>.
En este caso nos encontraremos en la sección de Nivel de autenticación de confianza saliente - Bosque especificado, donde seleccionaremos de igual manera que en el caso anterior, que deseamos una Autenticación en todo el bosque, de este modo Windows autenticará de automáticamente los usuarios del dominio DOM2.LOCAL para usar todos los recursos del dominio DOM1.LOCAL. habiendo finalizado la selección pulsaremos una vez más el botón Siguiente>.
En este caso nos encontraremos en la sección de Nivel de autenticación de confianza saliente - Bosque especificado, donde seleccionaremos de igual manera que en el caso anterior, que deseamos una Autenticación en todo el bosque, de este modo Windows autenticará de automáticamente los usuarios del dominio DOM2.LOCAL para usar todos los recursos del dominio DOM1.LOCAL. habiendo finalizado la selección pulsaremos una vez más el botón Siguiente>.
En la sección Se ha completado la selección de confianzas, podremos comprobar que todas las selecciones realizadas durante el asistente son correctas, si es así pulsaremos el botón Siguiente> para completar la creación de la nueva relación de confianza.
Tendríamos que recibir un mensaje como el mostrado en la imagen siguiente, Se completó correctamente la relación de confianza, si esto es así, usaremos el botón Siguiente> para completar las últimas fases del asistente.
Tendríamos que recibir un mensaje como el mostrado en la imagen siguiente, Se completó correctamente la relación de confianza, si esto es así, usaremos el botón Siguiente> para completar las últimas fases del asistente.
Ha llegado el mometo de confirmar las confianzas, en la sección Confirmar confianza Saliente responderemos que queremos confirmarla seleccionando la opción "Si, confirmar la confianza saliente", habiendo pulsado el botón Siguiente> accederemos a la sección Confirmar confianza entrante que también deberemos confirmar.
Terminaremos el asistente con la sección Finalización del asistente para nueva confianza, podremos cerrar la ventana, si todo es correcto, usando el botón Finalizar.
Terminaremos el asistente con la sección Finalización del asistente para nueva confianza, podremos cerrar la ventana, si todo es correcto, usando el botón Finalizar.
Podéis continuar leyendo el documento en Windows 2012 R2 - Cómo crear una relación de confianza entre dominios de Active Directory - Parte 03
Enlaces relacionados
Renombrar un Dominio de Active Directory - Parte 01.
Parte 1 Preparativos de Active Directory y Exchange 2010.
Listar el tamaño de las Carpetas Públicas de Exchange a un archivo de texto.
Parte 8 Transferencia de los buzones de la base de datos de Exchange.
Cómo limpiar un DC irrecuperable usando las herramientas GUI
Parte 7 Configurar Certificado de Microsoft Exchange 2013.
Cómo listar objetos de Active Directory a un archivo CSV.
Listar el tamaño de las Carpetas Públicas de Exchange a un archivo de texto.
Parte 8 Transferencia de los buzones de la base de datos de Exchange.
Cómo limpiar un DC irrecuperable usando las herramientas GUI
Parte 7 Configurar Certificado de Microsoft Exchange 2013.
Cómo listar objetos de Active Directory a un archivo CSV.




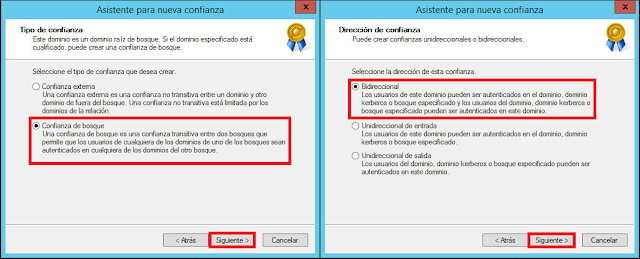




No hay comentarios:
Publicar un comentario