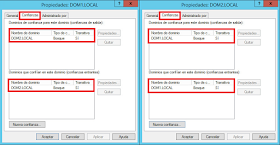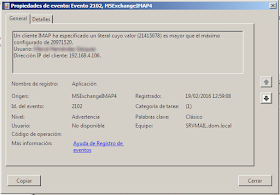En el laboratorio de hoy, vamos a reparar un archivo de carpetas personales de Microsoft Outlook 2013 usando la herramienta ScanPST también de Microsoft.
En primer lugar deberemos cerrar Microsoft Outlook, en el caso de tener la aplicación abierta e iniciaremos la herramienta de reparación de la bandeja de entrada.
Para iniciar la herramienta de reparación de la bandeja de entrada, buscaremos en una de las carpetas siguientes usando el Explorador de Windows y seguidamente haremos doble clic en el archivo llamado Scanpst.exe.
Ubicaciones del archivo Scanpst.exe según versión de Microsoft Outlook.
Outlook 2016
Versión de 32 bits de Windows.
[unidad de disco]:\Archivos de programa\Microsoft Office 16\root\office16\scanpst.exe
Versión de 64 bits de Windows.
[unidad de disco]:\Archivos de programa(x86)\Microsoft Office 16\root\office16\scanpst.exe
Outlook 2013
Versión de 32 bits de Windows.
[unidad de disco]:\Archivos de programa\Microsoft Office 15\root\office15\scanpst.exe
Versión de 64 bits de Windows.
[unidad de disco]:\Archivos de programa(x86)\Microsoft Office 15\root\office15\scanpst.exe
Outlook 2010
Versión de 32 bits de Windows.
[unidad de disco]:\Archivos de programa\Microsoft Office\Office14\scanpst.exe
Versión de 64 bits de Windows.
[unidad de disco]:\Archivos de programa\Microsoft Office(x86)\Office14\scanpst.exe
Outlook 2007
Versión de 32 bits de Windows.
[unidad de disco]:\Archivos de programa\Microsoft Office\Office12\scanpst.exe
Versión de 64 bits de Windows.
[unidad de disco]:\Archivos de programa(x86)\Microsoft Office\Office12\scanpst.exe
Outlook 2003
Versión de 32 bits de Windows.
[unidad de disco]:\Archivos de programa\Common Files\System\MSMAPI\<locale ID>\scanpst.exe
Versión de 64 bits de Windows.
[unidad de disco]:\Archivos de programa (x86)\Common Files\System\MSMAPI\<locale ID>\scanpst.exe
Outlook 2002/XP de Windows.
[unidad de disco]:\Archivos de programa\Common Files\System\MAPI\<locale ID>\scanpst.exe
Outlook 2000 de Windows.
[unidad de disco]:\Archivos de programa\Common Files\System\MAPI\<locale ID>\NT\scanpst.exe
Outlook 97 / Outlook 98 de Windows.
[unidad de disco]:\Archivos de programa\Common Files\Windows Messaging\scanpst.exe
En la ventana principal de la herramienta de reparación de la Bandeja de entrada de Microsoft Outlook, deberemos escribir la ruta de acceso y el nombre de nuestro archivo de carpetas personales, también podemos usar el botón Examinar para buscarlo dentro del sistema de archivos de Windows.
Terminada la selección del archivo PST que queramos analizar pulsaremos el botón Iniciar.
Si no sabéis la localización del archivo de carpetas personales de Outlook, consultar el siguiente enlace.
Cómo localizar un archivo de carpetas personales de Outlook PST.
Cómo localizar un archivo de carpetas personales de Outlook PST.
Si usamos el botón Opciones... podremos configurar el archivo de registro que creará la herramienta ScanPST.