En el laboratorio de hoy, veremos como podemos asociar una Logical Unit Number o LUN física de nuestra cabina de discos directamente a una de nuestras máquinas virtuales.
Con Raw Device Mapping, podemos permitir a una máquina virtual poder acceder directamente y utilizar sin problemas un dispositivo de almacenamiento físico del mundo real.
Cuando configuremos Raw Device Mapping crearemos un archivo de asignación en un volumen existente VMFS, normalmente en el mismo volumen y directorio que se encuentre nuestra máquina virtual, que actuará como un proxy para el dispositivo de almacenamiento físico.
El fichero que se creará para el uso del nuevo Raw Device contendrá los metadatos necesarios para la gestión y la redirección del acceso al disco físico.
Aunque VMware recomienda usar siempre almacenes de datos VMFS para la mayoría de los casos en nuestras máquinas virtuales, en ciertas ocasiones, puede ser muy útil poder acceder directamente a LUN's ubicadas en nuestra SAN.
Durante la configuración, nos ofrecerá entre dos tipos de compatibilidad para el Raw Device Mapping:
Modo de Compatibilidad Virtual que permite al Raw Device actuar exactamente como si se tratase de un archivo de disco virtual, incluyendo el uso de las instantáneas.
Modo de Compatibilidad Física que permitirá el acceso directo del dispositivo SCSI muy útil para aquellas aplicaciones que requieren un control a más bajo nivel.
Para empezar nuestra configuración seleccionaremos la máquina virtual que deseamos asignar la nueva unidad de disco Raw, usando el botón derecho del ratón, desplegaremos el menú y seleccionaremos la opción Edit Settings...
Con Raw Device Mapping, podemos permitir a una máquina virtual poder acceder directamente y utilizar sin problemas un dispositivo de almacenamiento físico del mundo real.
Cuando configuremos Raw Device Mapping crearemos un archivo de asignación en un volumen existente VMFS, normalmente en el mismo volumen y directorio que se encuentre nuestra máquina virtual, que actuará como un proxy para el dispositivo de almacenamiento físico.
El fichero que se creará para el uso del nuevo Raw Device contendrá los metadatos necesarios para la gestión y la redirección del acceso al disco físico.
Aunque VMware recomienda usar siempre almacenes de datos VMFS para la mayoría de los casos en nuestras máquinas virtuales, en ciertas ocasiones, puede ser muy útil poder acceder directamente a LUN's ubicadas en nuestra SAN.
Durante la configuración, nos ofrecerá entre dos tipos de compatibilidad para el Raw Device Mapping:
Modo de Compatibilidad Virtual que permite al Raw Device actuar exactamente como si se tratase de un archivo de disco virtual, incluyendo el uso de las instantáneas.
Modo de Compatibilidad Física que permitirá el acceso directo del dispositivo SCSI muy útil para aquellas aplicaciones que requieren un control a más bajo nivel.
Para empezar nuestra configuración seleccionaremos la máquina virtual que deseamos asignar la nueva unidad de disco Raw, usando el botón derecho del ratón, desplegaremos el menú y seleccionaremos la opción Edit Settings...
En la ventana de propiedades de la máquina virtual, y encontrándonos en la sección Hardware buscaremos y presionaremos el botón Add... para añadir el nuevo disco.
Nos aparecerá el asistente de de configuración de nuevos dispositivos, seleccionaremos la la opción Hard Disk y presionaremos el botón Next para empezar la instalación del nuevo disco Raw.
Nos aparecerá el asistente de de configuración de nuevos dispositivos, seleccionaremos la la opción Hard Disk y presionaremos el botón Next para empezar la instalación del nuevo disco Raw.
En la sección del asistente de configuración llamada Select a Disk, seleccionaremos el tipo de disco que queremos crear, por defecto estará seleccionada la opción Create a new virtual disk, cambiaremos el selector y seleccionaremos la opción Raw Device Mappings.
La siguiente sección será Select Target LUN seleccionaremos la LUN física. Deberemos tener preparado el espacio con anterioridad en nuestra cabina de discos y no deberá estar presentado como un Datastore a nuestros Host ESXi.
En nuestro laboratorio solo tenemos una con un tamaño de 20 Gb, marcaremos la LUN y continuaremos pulsando el botón Next
La siguiente sección del asistente será Select Datastore, en este momento decidiremos donde queremos crear el archivo que actuará como un proxy para nuestro nuevo dispositivo de almacenamiento físico, nosotros dejaremos la opción por defecto, Store with Virtual Machine para que el asistente de configuración lo guarde junto con los otros archivos de la máquina virtual a la que asociaremos la LUN física, hecho esto pulsaremos el botón Next.
En la sección Compatibility Mode vamos a poder elegir como antes ya hemos comentado si queremos que nuestra LUN tenga compatibilidad virtual, que permite actuar con la LUN del mismo modo como si de un archivo de disco virtual se tratase o preferimos la compatibilidad física que permitirá el acceso directo al dispositivo.
En nuestro laboratorio seleccionaremos Compatibility Virtual y presionaremos el botón Next.
En la sección Compatibility Mode vamos a poder elegir como antes ya hemos comentado si queremos que nuestra LUN tenga compatibilidad virtual, que permite actuar con la LUN del mismo modo como si de un archivo de disco virtual se tratase o preferimos la compatibilidad física que permitirá el acceso directo al dispositivo.
En nuestro laboratorio seleccionaremos Compatibility Virtual y presionaremos el botón Next.
Podremos seleccionar las Opciones Avanzadas del nuevo virtual disk, nosotros dejaremos las opciones por defecto y continuaremos.
Finalmente en la sección Ready to Complete comprobaremos que todas las opciones que hemos seleccionado durante el asistente son correctas y lanzaremos la creación pulsando el botón Finish.
Finalmente en la sección Ready to Complete comprobaremos que todas las opciones que hemos seleccionado durante el asistente son correctas y lanzaremos la creación pulsando el botón Finish.
Espero os sea de utilidad.


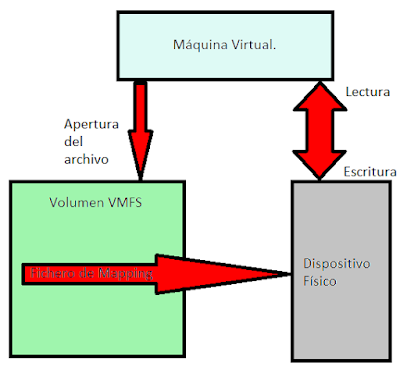





No hay comentarios:
Publicar un comentario