En el laboratorio de hoy instalaremos un nuevo servidor vCenter Server 6.0 Appliance. Como veremos a continuación, el método de despliegue, varia un poco a lo que estábamos acostumbrados en versiones anteriores del producto.
En primer lugar descargaremos de la página oficial de VMWare el dvd de instalación del producto en una imagen ISO, en nuestro laboratorio hemos descargado del archivo, VMware-VCSA-all-6.0.0-2656757.iso
Accederemos a la carpeta VMware VCSA\vcsa y instalaremos en el equipo desde el que queremos realizar el despliegue el Plugin VMware Client Integration versión 6.0.0.
Accederemos a la carpeta VMware VCSA\vcsa y instalaremos en el equipo desde el que queremos realizar el despliegue el Plugin VMware Client Integration versión 6.0.0.
Seguiremos el fácil asistente de instalación de VMware Client Integration hasta su termino.
Habiendo terminado el asistente, ejecutaremos el archivo vcsa-setup.html que se encuentra en el directorio raíz del soporte de instalación.
En la ventana inicial nos indicará que debemos instalar VMware Client Integration Plugin 6.0, nosotros ya lo hemos hecho en el paso anterior, por tanto, seleccionaremos la opción Permitir la pregunta ¿Desea permitir este sitio web para a abrir un programa en el equipo? que nos formula la ventana emergente.
Nos aparecerá la ventana inicial del asistente web, nos permitirá seleccionar entre dos opciones, Install y Upgrade, en nuestro laboratorio pretendemos desplegar una nueva máquina virtual de vCenter Server 6.0 Appliance, presionaremos el botón Install para empezar el proceso.
La primera sección del asistente de despliegue, será la típica aceptación de la End User License Agreement, seleccionaremos la casilla de selección de I accept the terms of the license agreement y pulsaremos el botón Next para continuar.
En la siguiente sección del asistente, nos solicitará que introduzcamos los datos que necesitará para realizar la conexión con el servidor host ESXi en el que deberá desplegar y albergará la nueva máquina virtual de vCenter Server 6.0 Appliance, rellenados los cuadros de texto de:
- FQDN or IP Address:
- User name:
- Password:
Proseguiremos con el procedimiento presionando el botón Next.
Aceptaremos el certificado de conexión de nuestro servidor host para poder continuar con el despliegue del virtual appliance, usando el botón Yes en la ventana emergente.
Continuaremos con la sección del asistente dónde empezaremos con la configuración de nuestro nuevo servidor de vCenter 6.0 Appliance, en primer lugar nos solicitará el nombre descriptivo que queremos otorgar a nuestra nueva máquina virtual y una contraseña para el nuevo usuario root, rellenados todos los datos presionaremos una vez más el botón Next para proceder.
Un servidor Virtual Center 6.0 tiene algunos cambios en su arquitectura si lo comparamos con su predecesor vCenter 5.5.
Todos los componentes que existían en vCenter Server 5.x se ha reducido en vCenter Server 6 hasta tener sólo dos, el vCenter Management Server y Platform Services Controller o (PSC).
Platform Services Controller proporciona:
- Single Sign-On (SSO)
- Licensing
- Certificate Authority
El paso siguiente de nuestro asistente será precisamente que elijamos el tipo de Plataform Services Controller que deseamos usar, si lo queremos una PSC External o Enbedded, en nuestro laboratorio seleccionaremos Enbedded.
A continuación, deberemos especificar si vamos a unirnos a un dominio Single Sign-On o (SSO) existente, en el caso de que ya tengamos un Platform Service Controller en nuestro entorno, o crearemos un nuevo dominio SSO.
En nuestro laboratorio, vamos a crear un nuevo dominio Single Sign-On, así pues debemos asignar un nueva contraseña para el usuario Administrator, también un nombre para el nuevo dominio que no debe ser el mismo que el de nuestro dominio de Active Directory y por ultimo escribiremos un nombre para identificar el nuevo Site de nuestra infraestructura. Presionamos el botón Next para continuar.
A continuación nos solicitará que introduzcamos el tamaño nuestra infraestructura, la que queremos administrar desde el nuevo servidor de vCenter Appliance 6.0.
Dependiendo de la cantidad de servidores host y maquinas virtuales que tengamos en nuestra graja de virtualización estaremos obligados a variar la cantidad de recursos que requerirá nuestro nuevo vCenter Server Appliance.
Seguidamente debemos especificar el Datastore donde queremos almacenar el nuevo vCenter Server 6.0 Appliance.
En nuestro laboratorio, seleccionaremos el único Datastore que tenemos disponible, llamado VMWARE, presionaremos el botón Next una vez más.
A continuación debemos especificar que tipo de base de datos vamos a utilizar, podemos elegir entre la Embedded (vPostgres) o una base de datos externa Oracle.
En nuestro laboratorio, seleccionamos la opción Embedded seguidamente presionaremos el Next.
El siguiente paso del asistente, debemos rellenar todos los datos para la configuración de la red del nuevo servidor virtual Center 6.0 Appliance.
Los datos serán:
- Choose a network: Seleccionaremos la red donde conectaremos la tarjeta de red de nuestro vCenter 6.0 Appliance
- IP address family: Podremos seleccionar entre IPv4 o IPv6.
- Network type: Nos permitirá elegir entre una IP Estática o conseguirla usando un servidor DHCP.
- Network address, Subnet Mask, Network gateway, Network DNS Servers: Si seleccionamos en en la opción anterior, static, deberemos configurar también las dirección IP y todo lo relacionado para la configuración de la tarjeta de red.
- System Name [FQDN or IP address]: Introduciremos el nombre de nuestro nuevo vCenter, hemos de recordar que posteriormente deberemos registrar el Fully qualified domain name junto con la IP en nuestro servidor DNS.
- Configure Time Sync: También debemos especificar la manera en la que realizaremos la sincronización horaria.
A continuación, deberemos revisar que todos los datos que hemos seleccionado sean correctos, y pulsaremos el botón Finish para completar el despliegue.
Esperaremos pacientemente a que el proceso termine.
Al termino del asistente nos recordará que el servidor vCenter 6.0 Appliance que acabamos de desplegar no tiene licencia y que por tanto usará una licencia de evaluación de 60 dias.
Y que para acceder a el podemos hacer uso del vSphere Web Client accediendo a la URL.
https://[NOMBRE O IP DE SERVIDOR VCENTER]/vsphere-client
que en nuestro laboratorio será.
https://192.168.1.17/vsphere-client
Las credenciales de acceso serán las que hemos introducido nosotros mismos durante el asistente de despliegue.
Usuario: administrator@dom.local
Con esto terminaremos el laboratorio de despliegue de un nuevo servidor vCenter Server 6.0 Appliance.



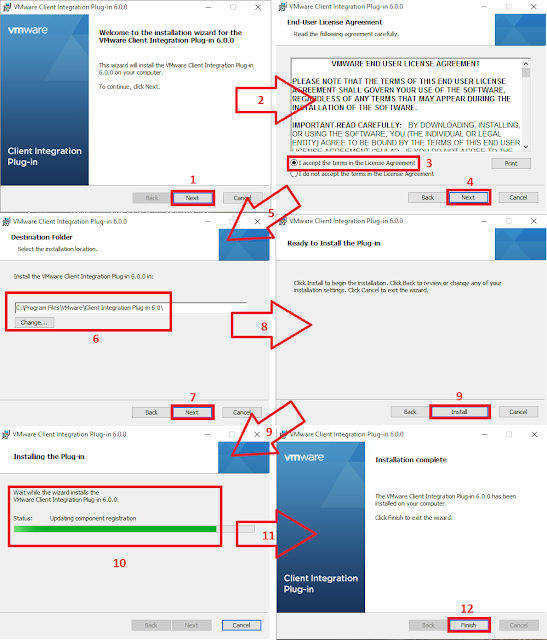

















No hay comentarios:
Publicar un comentario