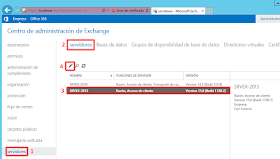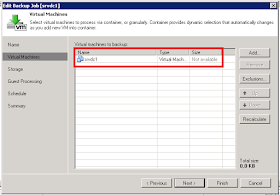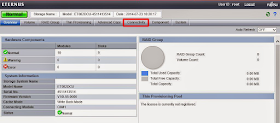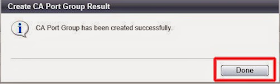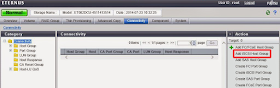En el laboratorio de hoy, configuraremos una red iSCSI para presentar las LUN de una cabina de discos ETERNUS DX80 S2 a todos servidores Host de nuestra infraestructura.
Lo primero que necesitamos saber para empezar la configuración de nuestra cabina Fujitsu ETERNUS, son las IP de la controladora y el nombre de usuario y su contraseña de acceso a la configuración.
Por defecto son los datos siguientes.
IP: 192.168.1.1
Usuario por defecto: root
Contraseña por defecto: root
Accedemos mediante un explorador de Internet a la pagina de configuración http://192.168.1.1 y introducimos los datos de acceso, nombre de usuario y contraseña.
Buscaremos en el menú superior de la ventana la sección Connectivity y accederemos a ella.
En primer lugar, crearemos un nuevo
iSCSI port Group, para ello buscaremos y seleccionaremos en el menú situado en la parte derecha de la ventana, la opción
Create iSCSI Port Group.
Asignaremos un nombre a nuestro nuevo iSCSI port Group, y seguidamente seleccionaremos todos los puestos de iSCSI que queramos que formen parte de nuestro Port Group.
Cuando tengamos la selección terminada, presionaremos el botón
Create, en esquina inferior derecha de la ventana de configuración.
Nos aparecerá una ventana emergente, indicándonos que el nuevo iSCSI port Group ha sido creado correctamente, la cerraremos para continuar la configuración presionando el botón Done.
Procederemos a configurar las IP en nuestra red iSCSI, para nuestro laboratorio hemos escogido las siguientes direcciones IP.
Port CM#0 CA#0 PORT#0: 10.0.10.20
Port CM#0 CA#0 PORT#1: 10.0.20.20
Port CM#1 CA#0 PORT#0: 10.0.10.21
Port CM#1 CA#0 PORT#1: 10.0.20.21
En el árbol situado en la parte izquierda de la ventana desplegaremos la rama Port Group y seleccionaremos la opción iSCSI.
En la parte central de la ventana, seleccionaremos el primero de los puertos que hemos seleccionado para que pertenezcan a nuestro iSCSI Port Group y habiendo seleccionado el cuadro de selección, nos aparecerá en el menú de la parte derecha de la ventana y seleccionaremos la opción Configure iSCSI Port.
Rellenaremos la IP asignada para el puerto y la mascara de red, también asignaremos un nombre Alias al puerto y presionaremos el botón Set para terminar. Hecho esto repetiremos todos estos pasos para todos los puertos que pertenezcan a nuestro iSCSI Port Group.
Seguidamente deberemos crear un nuevo iSCSI Host Group o Grupo de servidores Host, al que añadiremos el servidor o servidores host que pertenecerán a la red iSCSI, estos y solo estos, serán los servidores que tendrá acceso a las LUN de la cabina de discos ETERNUS DX80 S2, para ello en la sección Connectivity buscaremos en el menú de la parte derecha de la ventana la opción Add iSCSI Host Group.
Creado el Add iSCSI Host Group, añadiremos todos los Host que deban pertenecer al Host Group.
Para finalizar crearemos un nuevo Host Afinity, para ello en la sección Conectivity, seleccionaremos en el menú lateral derecho la opción Create Host Afinity.
En el nuevo Host Affinity, seleccionaremos por un lado el Host Group que hemos creado en los pasos anteriores, el Port Group y el grupo de LUN's que queremos presentar.
Con esto, ya tenemos configurada la parte de la red
iSCSI de la cabina
Fujitsu ETERNUS DX80 S2.
Espero os sea de utilidad.
Configuración Fujitsu ETERNUS DX80 S2 -Crear nuevo Raid Group.