En este laboratorio, vamos a ver el procedimiento de instalación y configuración de un nuevo
servidor de Remote Desktop Services y su Remote Desktop Licensing, que residirá en un equipo que no es
controlador de dominio de Active directory. Todos los equipos usados en el laboratorio tienen instalado como sistema operativo un Windows 2008 R2.
Veamos un breve resumen de los pasos que vamos a seguir en nuestro laboratorio.
- 1. Instalación de los roles de Remote Desktop Services.
- 2. Network Level Authentication.
- 3. Tipos de Licencias CAL para Remote Desktop Services.
- 4. Creación del Grupo de usuarios de terminal Server.
- 5. Configuración de la experiencia de cliente.
- 6. Instalar servidor de Licencias de Terminal Services.
- 7. Instalación de las licencias de Terminal Services.
- 8. Configurar licensing Mode.
- 9. Prueba de conexión.
En primer lugar, accederemos a la herramienta, Server Manager, del servidor que tenemos destinado a albergar los Servicios de Escritorio Remoto, y procederemos a instalar los roles necesarios.
Buscaremos en el menú lateral izquierdo de la ventana y desplegaremos la rama llamada Roles.
En la ventana central de Server Manager, en la sección Roles Summary, seleccionaremos la opción Add Roles, para agregar el nuevo rol de Servicios de Escritorio Remoto o RDP.
Presionaremos el botón Siguiente para saltar la ventana inicial Before You Begin y empezar la instalación del rol de Servicios de Escritorio Remoto, también podríamos marcar la casilla de selección llamada Skip this page by default si no queremos que aparezca la ventana Before You Begin en futuras instalaciones de roles.
En la sección del asistente llamada Select Server Roles, buscaremos y seleccionaremos el rol que queremos instalar, en nuestro ejemplo será el rol llamado Remote Desktop Services.
Una vez hemos hecho esto, pulsaremos el botón Next o Siguiente, para continuar con el
procedimiento de instalación de los roles que deseamos.
Seguidamente, deberemos a presionar, una vez más, el botón Siguiente para saltar la ventana de Introducción to Remote Desktop Services y
así podamos proceder a la selección de cada uno de los servicios específicos de escritorio remoto que queremos instalar en nuestro equipo.
Para el servidor de escritorio remoto que usaremos en nuestro laboratorio, seleccionaremos en primer lugar, el servicio llamado Remote
Desktop Session Host.
Un servidor Host de sesión de Escritorio remoto, es el servidor que aloja los programas o todo el escritorio de Windows que usaran los clientes de los Servicios de Escritorio Remoto. Los usuarios pueden conectarse a un servidor Host de sesión de Escritorio Remoto para ejecutar programas, guardar archivos y utilizar recursos de la red en ese servidor.
Podemos encontrar información adicional sobre el tema en el siguiente enlace.
Guía paso a paso de instalación de host de sesión de Escritorio remoto.
Podemos encontrar información adicional sobre el tema en el siguiente enlace.
Guía paso a paso de instalación de host de sesión de Escritorio remoto.
También, seleccionaremos el servicio de Remote Desktop Licensing. En nuestro ejemplo instalaremos el servidor de Licencias de Escritorio Remoto en un equipo que no es un controlador de dominio.
Licencias de Escritorio Remoto, gestiona las licencias de Servicios de Escritorio remoto de acceso de cliente o CAL de Escritorio Remoto, que se requieren para cada dispositivo o usuario que debe conectarse a un servidor host de sesión de remote Desktop. Utilizaremos Remote Desktop Licensing para instalar, emitir y realizar un seguimiento de la disponibilidad de las CAL de Remote Desktop.
Para los entornos pequeños, Microsoft nos dice, que es posible instalar el servicio de Remote Desktop Sesión Host y el servicio de Remote Desktop Licensing en un mismo equipo. Para entornos más grandes, la recomendación de Microsoft es instalar de rol de la Licencias de Escritorio Remoto en un equipo distinto al que ostenta el servicio de rol del Host de sesión de Escritorio Remoto.
Podemos encontrar información adicional sobre el tema en el siguiente enlace.
Guía paso a paso de implementación de Administración de licencias de Escritorio remoto.
Licencias de Escritorio Remoto, gestiona las licencias de Servicios de Escritorio remoto de acceso de cliente o CAL de Escritorio Remoto, que se requieren para cada dispositivo o usuario que debe conectarse a un servidor host de sesión de remote Desktop. Utilizaremos Remote Desktop Licensing para instalar, emitir y realizar un seguimiento de la disponibilidad de las CAL de Remote Desktop.
Para los entornos pequeños, Microsoft nos dice, que es posible instalar el servicio de Remote Desktop Sesión Host y el servicio de Remote Desktop Licensing en un mismo equipo. Para entornos más grandes, la recomendación de Microsoft es instalar de rol de la Licencias de Escritorio Remoto en un equipo distinto al que ostenta el servicio de rol del Host de sesión de Escritorio Remoto.
Podemos encontrar información adicional sobre el tema en el siguiente enlace.
Guía paso a paso de implementación de Administración de licencias de Escritorio remoto.
Finalizada la selección de todos los servicios que usaremos en nuestro laboratorio, debemos presionar el botón Siguiente para poder continuar con el asistente de instalación.
2. Network Level Authentication.
El siguiente paso del asistente será configurar la
compatibilidad con los distintos clientes de Terminal Services, presionaremos
el botón Siguiente para saltar la sección Uninstall and Reinstall Applications for Compatibility y así podremos acceder a la próxima sección del asistente de instalación.
Network Level Authentication es
un método de autenticación que podemos usar para mejorar la seguridad del nuestro servidor de RDS, este metodo, requerirá que el usuario se autentique en el
servidor de escritorio remoto antes de crear la nueva sesión.
Este es un método de
autenticación más seguro y ayudará a proteger el equipo remoto de un software malicioso o usuarios
malintencionados.
La autenticación con Network Level Authentication requiere menos
recursos por parte del equipo cliente y proporciona una mejor seguridad,
al reducir el riesgo de ataques de denegación de servicio.
Para que podamos usar Network Level
Authentication, debemos cumplir con los siguientes requisitos previos por parte de los equipos cliente de nuestra infraestructura.
El equipo cliente debe usar al
menos un cliente de Escritorio remoto versión 6.0. También debe tener
instalado un sistema operativo, de los siguientes:
Windows 7
Windows Vista
Windows XP con Service Pack 3, que soporta el protocolo Credential Security Support Provider (CredSSP)
El servidor de escritorio remoto, a su vez, debe ejecutar Windows Server 2008 o Windows Server 2008 R2, como mínimo.
Windows Vista
Windows XP con Service Pack 3, que soporta el protocolo Credential Security Support Provider (CredSSP)
El servidor de escritorio remoto, a su vez, debe ejecutar Windows Server 2008 o Windows Server 2008 R2, como mínimo.
Para nuestro entorno de laboratorio no vamos a usar el Network Level Authentication, así pues, seleccionaremos Do not require Network Level Authentication, y seguidamente pulsaremos el botón Next o Siguiente para continuar el
asistente.
3. Tipos de Licencias CAL para Remote Desktop Services.
Para poder usar un servidor de Remote Desktop debemos tener instaladas, en primer lugar, las licencias de acceso de cliente o CAL Terminal Services. Para un servidor de Terminal
Services que ejecuta un sistema operativo Windows Server, podemos elegir dos tipos de licencas CAL distintos.
CAL Por dispositivo
CAL Por usuario
El tipo que deberemos elegir dependerá de la
manera que tengamos pensado dar uso a nuestro servidor de Escritorio Remoto.
Cuando se usa el modo de licencia
por dispositivo y un dispositivo o equipo cliente se conecta al servidor de
Terminal Services por primera vez, de forma predeterminada, este emite una
licencia temporal para el equipo cliente. Cuando un dispositivo se conecta a un servidor de Terminal Services una segunda vez,
si el servidor de licencias si tiene suficientes CAL disponibles, emitirá una CAL por dispositivo y se le asignará de forma permanente al equipo cliente en questión.
Una CAL por usuario, en cambio, concede a un
usuario el derecho de acceso a un servidor de Terminal Services desde un número
ilimitado de dispositivos. El Administrador de licencias Terminal Services
no exige CAL por usuario. En consecuencia, podremos realizar tantas conexiones
de cliente como necesitemos independientemente del número de licencias CAL por usuario que hayamos instalado en nuestro servidor de licencias.
En nuestro entorno de ejemplo, seleccionaremos el tipo de licencias CAL Per User o Por usuario, hecho esto continuaremos el procedimiento pulsando el botón Next o Siguiente.
4. Creación del Grupo de usuarios de terminal Server.
Si no tenemos un grupo
de usuarios creado para albergar a todos los usuarios del dominio que deban hacer uso de los servicios de Escritorio Remoto, deberemos acceder a Usuarios y Equipos de Active
Directory, crear el nuevo grupo y posteriormente asociar dichos usuarios al grupo, en nuestro laboratorio hemos creado un grupo de usuarios al que hemos llamado, "Conexión TS".
En el caso que nunca hayáis creado un grupo de usuarios en Active Directory podeis encontrar todo el procedimiento en el enlace siguiente, Cómo crear un nuevo Grupo de usuarios en Active Directory.
Si queremos aplicar Group Policy Objects o GPO's sobre los usuarios de Escritorio Remoto, y no sabéis como hacerlo, podéis encontrar una descripción detallada en el articulo de mi blog llamado, Cómo crear una nueva Unidad Organizativa en Active Directory. Seria muy interesante para vosotros que así fuera, ya que los beneficios que las políticas de grupo no aportaran, no solo aplican a las posibles restricciones que podemos asociar a cada uno los usuarios, sino que también podemos mejorar en gran medida la experiencia de uso del usuario al conectar con el servidor de escritorio remoto, para ello, tendríamos también que crear previamente una Unidad Organizativa o OU para aplicar las políticas de grupo.
Seguidamente presionaremos el botón Siguiente para continuar con el asistente de configuración.
5. Configuración de la experiencia de cliente.
La experiencia de cliente con
Conexión a Escritorio remoto se ha mejorado mucho para los equipos que ejecutan Windows
7, y acceden a un servidor Host de sesión de Escritorio remoto que
ejecuta Windows Server 2008 R2.
En
Windows Server 2008 R2, el contenido de audio y vídeo, que se reproduce
mediante el Reproductor de Windows Media, se redirige desde el servidor Host de
sesión de Escritorio remoto hacia el equipo cliente en su formato original y se
presenta mediante los recursos del equipo cliente. Otro contenido multimedia,
como Silverlight y Windows Presentation Foundation, se presenta en el servidor.
A continuación, los mapas de bits se comprimen y envían al cliente.
Conexión a Escritorio Remoto o RDC 7.0 y Windows Server 2008 R2
permiten la compatibilidad con hasta 16 monitores. Esta característica es
compatible con la conexión a una sesión remota con cualquier configuración de
monitor que admita el equipo cliente. Los programas funcionan de la misma
manera que si se ejecutaran en el equipo cliente.
RDC 7.0 y Windows Server 2008 R2 redirigen los dispositivos de grabación
de audio, como micrófonos, desde el equipo del cliente hacia la sesión de
escritorio remoto. Esto puede ser útil para organizaciones que usan chat de voz
o el reconocimiento de voz de Windows.
Conexión a Escritorio Remoto 7.0, Windows 7 y Windows Server 2008 R2 son compatibles con Windows Aero en una
sesión de Host de sesión de Escritorio remoto.
En RDC 7.0 y Windows Server 2008 R2, puede usar la barra de idiomas en
el equipo cliente para controlar la configuración de idioma en los Programas de
RemoteApp.
Estas capacidades nuevas,
habilitadas con Windows Server 2008 R2 junto con Windows 7, mejoran de manera
significativa la experiencia de los usuarios remotos y permiten que la
experiencia sea más parecida a la de usuarios que tienen acceso a recursos
informáticos locales.
Las mejoras en la experiencia de
cliente con Conexión a Escritorio remoto interesarán a las organizaciones que
actualmente usan o están interesadas en los Servicios de Escritorio remoto.
Para nuestro laboratorio, no vamos a necesitar ninguna de estas opciones, presionaremos el botón Next
para continuar.
6. Instalar servidor de Licencias de Terminal Services.
Al instalar rol de Licencias de
Terminal Services, nos solicitará si queremos especificar un ámbito descubrimiento, para
determinar cómo será visible de forma automática por los servidores de Terminal
Services el Servidor de Licencias de Terminal Services.
Los tres ámbitos de
descubrimiento son:
Grupo de trabajo
Dominio
Bosque
Microsoft, no recomienda
configurar el ámbito, pero en el caso que deseemos configurarlo, el ámbito de
detección recomendado, para un servidor de licencias, es Bosque.
El ámbito de detección de grupos
de trabajo, sólo está disponible cuando el equipo que va a instalar el servicio
de función Licencias de Terminal Services, no es miembro de un dominio.
Los ámbitos de detección de Dominio
y Bosque sólo están disponibles cuando el equipo que vamos a instalar el servidor
de Licencias de Terminal Services forma
parte de un dominio.
Si configuramos ámbito de detección como Dominio, servidores de Terminal Services, sin ninguna configuración adicional, podrán descubrir automáticamente el servidor de licencias si forma parte del mismo dominio y sólo si el servidor de licencias está instalado en un controlador de dominio.
Si configuramos ámbito de detección como Dominio, servidores de Terminal Services, sin ninguna configuración adicional, podrán descubrir automáticamente el servidor de licencias si forma parte del mismo dominio y sólo si el servidor de licencias está instalado en un controlador de dominio.
Podemos instalar el servicio de
función Licencias de TS en un servidor que no sea controlador de dominio, pero
el servidor de licencias no será detectable de forma automática por los
servidores de Terminal Services de nuestro dominio.
Si configura ámbito de detección
como bosque, los servidores de escritorio remoto, sin ninguna configuración
adicional, puede descubrir automáticamente un servidor de licencias de TS que
se encuentre en el mismo bosque, debido a que el servidor de licencias se
publica en los Servicios de dominio de Active Directory.
Habiendo terminado todas las configuraciones anteriores, pulsaremos el botón Install, para proceder a instalar los Servicios de Terminal
Services en nuestro equipo.
Una vez haya finalizado la instalación de todas las selecciones, el asistente de instalación nos solicitará si puede reiniciar el
servidor, como nos encontramos configurando un servidor que no está en producción podemos proceder sin problemas al reinicio del mismo, así pues pulsaremos el botón Close para proceder.
Nos aparecerá una ventana de advertencia preguntándonos si queremos reiniciar el servidor en este momento, podemos continuar sin problemas, presionaremos el botón Yes y reiniciaremos el servidor.
Esperaremos pacientemente, a que el asistente termine de configurar todas las características que hemos instalado y que el proceso de reinicio del servidor termine.
Una vez haya culminado el reinicio de nuestro servidor, validaremos con nuestras credenciales de acceso, para acceder de nuevo al escritorio de Windows.
Al iniciar la sesión de usuario, aparecerá de nuevo el asistente de instalación para finalizar el proceso de instalación de los roles. Así pues nos tocara esperar un poco más...
Finalizado el proceso, podemos ver que tenemos algún problemilla con el servidor de Licencias de Terminal Server, no os asustéis, de momento es normal, presionaremos el botón Close para terminar.
Finalizada la instalación, podremos comprobar que en el menú inicio habrá aparecido una subcarpeta llamada Remote Desktop Services, que contendrá, todas las herramientas necesarias para gestionar los servicios de escritorio remoto en nuestro .
Comprobaremos, también, que en la herramienta Computer Management del
servidor de Terminal Services, se ha creado un nuevo grupo local de usuarios llamado Remote
Desktop Users.
Con el botón derecho del ratón desplegaremos el menú desplegable y accedemos a las Properties del nuevo grupo local Remote Desktop Users.
Podremos comprobar que los miembros de dicho grupo, no son más que el grupo del dominio que hemos creado nosotros en los pasos anteriores y que hemos llamado “Conexión
TS”.
7. Instalación de las licencias de Terminal Services.
Seguidamente activaremos el servidor de licencias y también instalaremos nuestras Licencias de Terminal Services que previamente debemos haber comprado. toda la información relacionada con la instalación de las licencias de Terminal Services la podéis encontrar en el siguiente enlace.
8. Configurar licensing Mode.
Lo siguiente deberemos hacer sera configurar nuestro servidor Remote Desktop Server para que haga uso de nuestro servidor de licencias recién configurado y activado. Esto lo haremos desde la herramienta llamada Remote
Desktop Session Host Configuration.
Accederemos a ella y de este modo podremos comprobar que, en la
ventana central, en la sección Remote Desktop Session Host Server Configuration Details, la opción Licensing Mode no está configurada.
Nos dirigiremos a la rama superior del árbol en la ventana lateral izquierda, con el título RD Session
Host Configuration:, lo seleccionaremos. Localizaremos, en la ventana central, la sección Licensing
dentro de el recuadro llamado Edit Settins.
Haremos un doble click en la opción Remote
Desktop license servers, que actualmente la encontraremos en estado no especificado, Not specified.
Nos aparecerá una
advertencia, “no tenemos servidor de licencias especificado”, presionaremos
el botón Close, para cerrar la ventana de la advertencia y proceder a especificar un servidor de licencias de escritorio remoto.
En la ventana Properties, comprobaremos que nos encontramos en la sección Licensing, en ella debemos buscar el recuadro Remote Desktop license servers y en el presionaremos
el botón Add, para añadir el servidor de licencias que ya tenemos activo.
En la ventana Add Lcense Server,
aparecerá el listado de los servidores de licencias de Terminal Services que tenemos configurados y activos en
nuestra red, en nuestro ejemplo solo tenemos uno, seleccionaremos el servidor.
Seguidamente
presionaremos el botón Add> para añadirlo a la lista de servidores especificados.
Cuando hayamos añadido el servidor de licencias en el apartado, Specified licence servers, para finalizar y cerrar la ventana presionaremos el botón, OK.
Comprobaremos que en la lista de servidores de licencias especificados que aparece nuestro servidor y aplicaremos los cambios haciendo uso del botón Apply y finalmente presionaremos el botón OK, para terminar.
Nos aparecerá una ventana informándonos que los cambios de configuración se han realizado en el registro del sistema, la sesión del usuario activo en la conexión RDP-Tcp no será modificada. Cerraremos la ventana haciendo uso del botón OK.
Con esto ya tenemos
especificado nuestro nuevo servidor de licencias CAL de Escritorio Remoto.
Si accedemos a Licensing Diagnosis comprobaremos que en este momento no se identifican problemas.
Desde un equipo conectado a nuestro dominio de Active Directory abriremos una ventana de Conexión a Escritorio remoto. En el cuadro de texto Equipo, escribiremos el nombre de nuestro servidor de Escritorio Remoto, en nuestro laboratorio se llama W2008-TS. Para realizar la conexión presionaremos el botón Conectar y esperaremos que el cliente de escritorio remoto contacte con el servidor de Terminal Services.
Para culminar la conexión con el servidor, nos solicitará las credenciales de acceso, introduciremos el nombre de usuario y la contraseña de uno de los usuarios incluidos el en grupo de usuarios con acceso a los servicios de escritorio remoto de nuestro servidor, pulsaremos el botón Aceptar para conectar con el servidor.
Comprobaremos que se ha creado un nuevo perfil para el usuario en nuestro servidor de escritorio remoto. El usuario final tendrá acceso a los servicios que le hayamos permitido utilizar en el servidor.
Podemos comprobar también, que efectivamente tendremos en la carpeta de perfiles de usuario del servidor un nuevo perfil para cada uno de los usuarios de escritorio remoto que conecten en nuestro servidor.
Espeto os sea de utilidad.

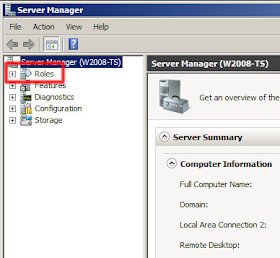

.PNG)

.PNG)
.PNG)

.PNG)


.PNG)
.PNG)
.PNG)
.PNG)
.PNG)
.PNG)


.PNG)
.PNG)
.PNG)
.PNG)













.PNG)

Disculpa buen dia una pregunta, como puedo modificar el numero de CAL de RDS? es decir en tu caso tienes 5 RDS por usuario, pero si de repente necesitas eliminar 2 para solo quedarte con 3 como seria? he buscado y solo vi en la parte de adminstrar RDS que dice que es necesario reconstruir la BD pero es necesario reinstalar las CAL, conoces algun otro metodo? en mi caso tengo 8 RDS y necesito eliminar 2 para solo dejar 6 RDS licenses.
ResponderEliminarMira estas dos entradas de mi blog a ver si es lo que necesitas.
Eliminarhttp://www.pantallazos.es/2014/08/Desinstalar-Licencias-Terminal-Services.html
http://www.pantallazos.es/2015/11/instalar-licencias-terminal-services.html
Gracias por leer mi blog.
una duda, cuantos usuarios por escritorio remoto pueden estar conectados a windows server?, hay que comprar licencias por cada usuario o con una sola basta?, saludos.
ResponderEliminarde J. Manuel Mar H.
Eliminarque tal, te dejé un mensaje en tu blog, verás tengo una duda, por escritorio remoto cuantas personas se pueden conectar a windows server?, al parecer se requiere una licencia por cada usuario que se va a conectar, pero si todos entran con la misma cuenta, cuantos se podrían conectar sin tener que comprar nada adicional?, saludos y gracias por tu aclaración.
de Pantallazos.es
para Manuel
Buenos días J. Manuel,
Efectivamente se requiere una licencia por cada usuario o dispositivo. Si todos usan la misma cuenta de usuario de escritorio remoto se irán desconectando unos a otros ya que solo les permitirá validar una sesión a la vez.
Si no te importa colgaré tu pregunta en Pantallazos.es para que pueda servir de ayuda a otras personas.
Gracias.
gracias por la aclaración, saludos
EliminarMuy buenas, tengo un server 12... y a la que se conectan 10 usuarios la CPU cede de 90%.
ResponderEliminarDe que recursos requiere cada usaurio/sesión¿?
Muchas gracias.
Buenos días khouja ali,
EliminarUn servidor de Servicios de Escritorio remoto, No hay ningún requisito de hardware o software adicional para ejecutar Servicios de Escritorio remoto.
https://msdn.microsoft.com/es-es/library/hh831447(v=ws.11).aspx
Los requisitos mínimos para instalar un servidor Windows 2012 son:
Mínimo: procesador de 64 bits a 1,4 GHz RAM 512 MB HDD 32 GB
https://technet.microsoft.com/es-es/library/dn303418(v=ws.11).aspx
Supongo que el mínimo de recursos dependerá un poco de para que uses los escritorios remotos, el causante seguro será el software adicional que tienes instalado en tu servidor.
Que recursos tiene el servidor actualmente?
Cumples con los requisitos del Software que usan los usuarios mediante el Escritorio remoto?
Gracias por leer Pantallazos.es y recuerda que también tenemos un canal en YouTube donde colgamos tutoriales semanalmente, un saludo.
Buen dia, Agradecido enormemente por esta información. A destiempo pregunto unas cositas, Esta información es del 2015. Este segundo servidor sin dominio hace login al dominio principal. En mi caso tengo un WS2008r2 con dominio y quiero poner en el mismo con Hyper-V ws2008r2 para acceso remoto. Entiendo que es lo que tu planteas aqui.
ResponderEliminarBuen dia, Tengo una duda con respecto a lo planteado aqui. Este segundo servidor sin dominio pertenece al dominio del otro servidor, o sea esta autenticado? ... Los usuarios deben ser creados en el dominio?
ResponderEliminarAntemano agradezco su valiosa colaboración...
Buenos días Daniel,
EliminarEfectivamente el servidor de Terminal Server está autenticado al Dominio de Active Directory de nuestra infraestructura y los usuarios están creados en el dominio.
Recuerda que también tenemos un canal de YouTube, si te interesan nuestros contenidos suscriberte al canal!!!!