En nuestro anterior post VMWare - Crear una Template, pudimos ver como podemos crear una plantilla o template desde la que podíamos desplegar otras muchas máquinas virtuales que tendrán las mismas características iniciales.
Seguidamente vamos a ver como podremos desplegar una máquina virtual a partir de una plantilla que ya tenemos creada.
Para empezar el proceso, nos dirigiremos a la opción VMs and Templates.
Buscaremos y seleccionaremos la plantilla que hemos creado con anterioridad, en nuestro caso, es una Template que tiene como sistema operativo un Windows 2012 R2 totalmente actualizado, las VMWare Tools y nada más.
Con el botón derecho del ratón, seleccionaremos la plantilla y seleccionaremos la opción Deploy Vitrual Machine from this Template... en el menú desplegable.
Con esto, accederemos al asistente de configuración de nuestra plantilla, en primer lugar deberemos asignar un nombre a la nueva máquina virtual que queremos desplegar.
Hecho esto, seleccionaremos el Datacenter donde queremos desplegar la nueva máquina virtual.
Presionaremos el botón Next> para continuar.
En el siguiente paso desplegaremos el Cluster de nuestra infraestructura de virtualización y el escogeremos el servidor Host que será el destino de nuestra nueva máquina virtual, en nuestro ejemplo solo tenemos un Host.
Una vez haya validado la compatibilidad, presionaremos el botón Next> para continuar la configuración.
Seleccionaremos el Datastore destino, donde queremos copiar los archivos de la nueva máquina virtual de Windows 2012 R2, en nuestro ejemplo usaremos un Datastore local con espacio suficiente para albergar la nueva máquina virtual, continuaremos la configuración pulsando el botón Next>.
Seleccionaremos la opción Customize using the Customization Wizard para personalizar la nueva máquina virtual y adecuarla a nuestras necesidades finales.
Podemos también, marcar la opción Power on this virtual machine after creation, si quisiéramos, que la máquina virtual que estamos creando encienda una vez hayamos terminado la creación, para continuar con el asistente de despliegue presionaremos el botón Next> una vez más.
Vamos a empezar la personalización del sistema operativo, en nuestro caso se trata de un Windows 2012 R2, en primer lugar nos pedirá el nombre del propietario y de la organización, rellenaremos los datos y continuaremos con el asistente presionando el botón Next>
La siguiente petición del asistente será, el nombre NetBIOS de nuestra nueva máquina virtual, como nuestro ejemplo será un servidor de ficheros, vamos a escribir SRV-FILES, cada cual que bautice su nuevo servidor como más le guste.
Otorgado un nombre, presionaremos el botón Next> para proceder con el siguiente paso del asistente.
En este caso, ha llegado el turno de introducir una licencia valida y legal de Windows.
Habiendo introducido el Product Key, seleccionaremos el modo de la licencia, por defecto viene configurado Por servidor, en nuestro ejemplo cambiaremos a Per Seat.
Presionaremos el botón Next> para continuar con la configuración del sistema operativo.
Deberemos introducir también, la contraseña de la cuenta de administrador de nuestra máquina virtual.
Seguidamente, pulsaremos el botón Next> para continuar.
El paso siguiente, será configurar la zona horaria.
Desplegaremos el menú y seleccionaremos GMT +0100 y continuaremos presionando el botón Next> una vez más.
Podemos configurar también, la ejecución de algún comando después de la primera validación de usuario.
Podemos configurar las IP de nuestro nuevo servidor, en nuestro ejemplo, dejaremos la opción por defecto, Typical settings, para que la nueva máquina virtual, coja una IP del servidor de DHCP. Si ya sabemos que dirección IP queremos asignar a la nueva máquina virtual, podemos seleccionar Custom Settings y proceder a la configuración, continuaremos con el asistente presionando el botón Next>.
Podemos también agregar el nuevo servidor a nuestro dominio de Active Directory, para nuestro ejemplo dejaremos la opción por defecto, Workgroup o Grupo de Trabajo y ya nos preocuparemos de unir nuestro servidor a nuestro Dominio de Active Directory después.
La siguiente sección es, posiblemente, la más importante de todo el proceso, nos dejará seleccionar si queremos generar un nuevo Identificador de seguridad o SID.
Un Identificador de seguridad o SID es un valor único de longitud variable que se utiliza para identificar en este caso a una cuenta de equipo. Cada cuenta tiene un SID único expedido por una autoridad, como un controlador de dominio de Windows, y se almacena en una base de datos de seguridad. El SID del equipo es asignado durante la instalación del sistema operativo y este no cambia nunca.
Con la anterior explicación, podemos extraer, que no es posible tener dos identificadores de seguridad iguales en un dominio, siempre que se clona un equipo es necesario Generar un nuevo SID para cada uno de los clones, con equipos Windows podemos generar un nuevo identificador de seguridad con la herramienta SYSPREP, por ejemplo, pero al crear una template el propio asistente nos permite generar el nuevo identificador de seguridad, así pues no debemos desmarcar la casilla Generte New Security ID (SID).
Pulsaremos el botón Siguiente, para continuar.
Finalizada la selección de todas las opciones, nos ofrece la posibilidad de guardar una copia para poder desplegar en otro momento, máquinas virtuales con las mismas características.
En nuestro ejemplo no guardaremos, una copia de la personalización de la máquina virtual, pulsaremos el botón Next> para continuar.
Revisaremos que todas las opciones seleccionadas son correctas y presionaremos el botón Finish para continuar.
Si marcamos la casilla Edit virtual hardware (Experimental), nos permitirá cambiar el hardware virtual base de la plantilla, yo no recomiendo usar esta opción ya que nos podemos encontrar con problemas del estilo del siguiente.
Cloning a virtual machine in vSphere fails with the error Number of virtual devices exceeds the maximum for a given controller (1016221)
Es mejor, terminar el despliegue y modificar nuestro hardware virtual antes de arrancar la nueva máquina virtual. Pulsaremos el botón Finish por segunda vez para proceder con el despliegue.
Esperaremos pacientemente a que el proceso de despliegue de la máquina virtual termine.
Ahora, ya podemos modificar nuestro hardware virtual, en caso necesario, o simplemente arrancar nuestro nuevo servidor y empezar a usarlo con normalidad.
Espero os sea de utilidad.
Enlaces relacionados
Configurar envío de Alarmas ESXi - vCenter.
Apagar una granja VMware Sphere con IPM
Actualizar esxi 5.1 a 5.5.
Apagar una granja VMware Sphere con IPM
Actualizar esxi 5.1 a 5.5.


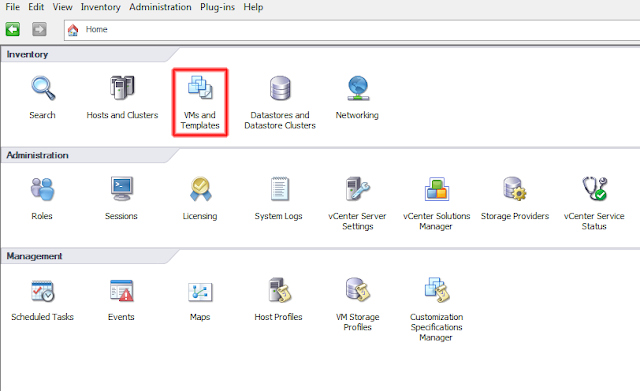






























Gracias por la informacion . Me ha sido de gran utilidad en mis labores
ResponderEliminarDe nada Fabiola, recuerda que también tenemos un canal de YouTube puedes suscribirte!!! Un saludo
Eliminar